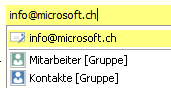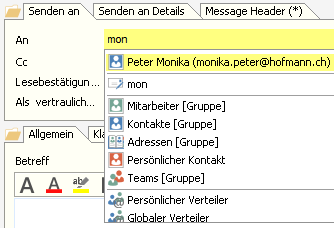Aktualisiert am 21. März 2025
Aktualisiert am 21. März 2025
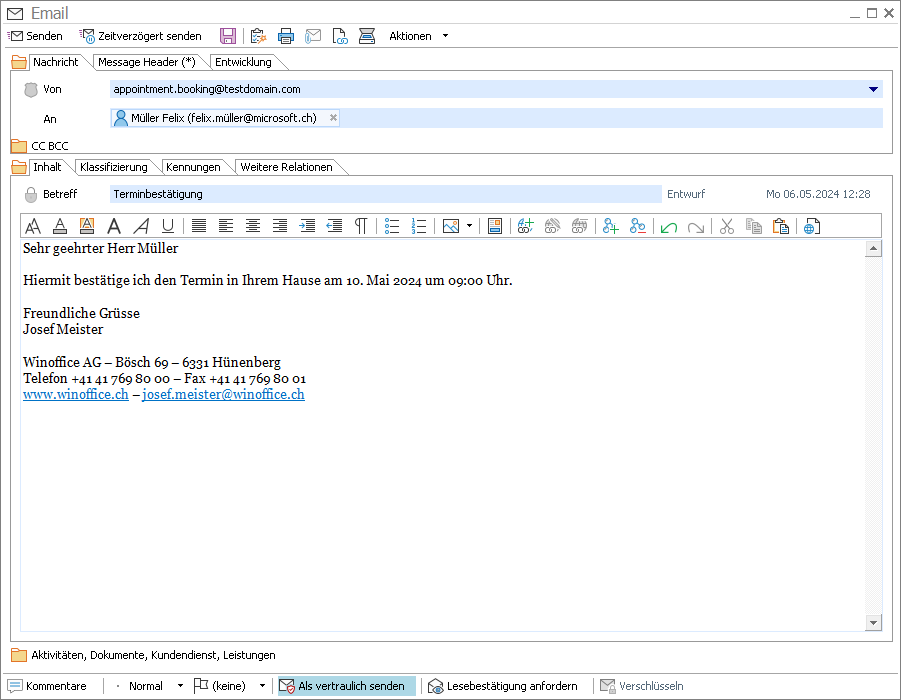
Winoffice Prime verfügt über leistungsfähige und integrierte Funktionen zum Versand und Empfang von Emails. Die folgenden Email Protokolle und Szenarien werden unterstützt:
|
Nr |
Beschreibung |
Emailempfang via |
Emailversand via |
Verbindungseinstellungen |
|
1 |
Nutzung eines POP3 Email Hosting Dienstes |
Durch den Hosting Dienstleister bereitgestelltes POP3 Email Postfach |
Beliebigen SMTP Server |
|
|
2 |
Nutzung eines IMAP Email Hosting Dienstes (z.B. GMX, Google, O365) |
Durch den Hosting Dienstleister bereitgestelltes IMAP Email Postfach |
Beliebigen SMTP Server | |
|
2 |
Verwendung von Winoffice Prime als Mailserver - Nur im Winoffice Prime OnSite Betrieb |
Name Server MX (Mail Exchange) Eintrag des Winoffice Prime Servers - Direkter Empfang ohne externes Postfach |
Eigenen oder von Dritten gehosteten SMTP Server |
Im MX Konnektor |
|
3 |
Anbindung an einen onpremise MS Exchange Server |
MS Exchange |
MS Exchange SMTP Server |
|
|
4 |
Anbindung an einen gehosteten MS Exchange Server oder MS O365 |
Hosted MS Exchange / O365 |
Hosted MS Exchange / O365 SMTP Server |
|
Hinweis Bei Anbindung an MS O365 muss für jedes O365 Postfach die Authentifizierung des Microsoft EWS Connector Benutzers mittels OAuth eingerichtet werden. Wenden Sie sich hierfür bitte an unseren Support. |
Die Symbolleiste
![]()
|
|
Senden - Die Schaltfläche Senden wird aktiv, sobald im Feld An mindestens eine gültige Adresse eingetragen ist und das Feld Betreff nicht leer ist. Versendete Emails werden in der Ansicht Gesendete abgelegt. |
||
|
|
Zeitverzögert senden - Erlaubt es, die Email zu einem bestimmten zukünftigen Zeitpunkt zu versenden. Zum zeitverzögerten Versand vorgemerkte Emails werden in der Ansicht Postausgang zwischengespeichert und von dort zum ausgewählten Zeitpunkt versandt. |
||
|
Speichern - Mit Hilfe dieser Aktion kann die Email in den Entwürfen gespeichert werden. Falls die Email nach dem Ausführen der Aktion geschlossen, aber nicht versendet wird, so kann sie in der Ansicht Entwürfe wiedergefunden werden. Wird die Email nach Ausführen der Aktion versendet, so wird sie aus den Entwürfen entfernt. Sie ist danach in der Ansicht Gesendete auffindbar. Die Aktion ist nur ausführbar, wenn alle Pflichtfelder einen Wert enthalten. |
|||
|
QuickActions erstellen - Öffnet ein Fenster für die Auswahl einer QuickAction, welche für die Email erstellt werden soll. |
|||
|
Drucken - Öffnet die Druckvorschau der Email in einem separaten Fenster. |
|||
|
Datei anfügen - Diese Schaltfläche dient dazu, der Email einen Dateianhang anzufügen, welcher ausserhalb von Winoffice Prime abgelegt ist. Nach Ausführen der Aktion wird ein Dialog angezeigt, mit Hilfe dessen die anzufügende Datei aus der verfügbaren Verzeichnisstruktur des PCs oder eines verbundenen Netzwerklaufwerkes ausgewählt werden kann. |
|||
|
Dokument linken - Fügt der Email einen Dokumentverweis hinzu. Ein Dokumentverweis zeigt stets auf ein Dokument in der Winoffice Prime Dokumentablage, ist selbst aber keine Datei. Die Aktion erlaubt das Einfügen von Verweisen auf Dokumente, ohne dafür eine Kopie der betreffenden Dokumente erstellen zu müssen.
Nach Ausführen der Aktion wird in einem separaten Fenster eine Ansicht geöffnet, in welcher das Dokuments gewählt werden kann, auf welches der Verweis zeigen soll.
|
|||
|
|
Datei anfügen - Fügt der Adresse einen Dateianhang hinzu. Nach Ausführen der Aktion wird ein Dialog angezeigt, mit Hilfe dessen die anzufügende Datei aus der verfügbaren Verzeichnisstruktur des PCs oder eines verbundenen Netzwerklaufwerkes ausgewählt werden kann. |
||
|
|
Dokument linken - Fügt dem Termin einen Dokumentverweis hinzu. Ein Dokumentverweis zeigt stets auf ein Dokument in der Winoffice Prime Dokumentablage, ist selbst aber keine Datei. Die Aktion erlaubt das Einfügen von Verweisen auf Dokumente im Register Dokumente des Termins, ohne dafür eine Kopie der betreffenden Dokumente erstellen zu müssen.
Nach Ausführen der Aktion wird in einem separaten Fenster eine Ansicht geöffnet, in welcher das Dokuments gewählt werden kann, auf welches der Verweis zeigen soll.
|
||
|
|
Dokument scannen - Startet den Scanvorgang eines Dokuments und fügt das gescannte Dokument der Email als Dateianhang hinzu. Für das Scannen wird das in der Scannerzuordnung eingerichtete Gerät verwendet.
|
|
Hinweis Dateianhänge, Dokumentverweise und gescannte Dokumente werden alle im Register Dokumente des Containers Aktivitäten abgelegt und können von dort aus bearbeitet werden. |
|
Hinweis Ein Dateianhang und Dokumentverweis kann auch mit Drag&Drop von seinem Ablageort in die Tabelle des Registers Dokumente gezogen und der Email angefügt werden. Auf gleiche Weise kann ein Dateianhang einer Email in die Tabelle der Dokumente des Winoffice Prime Document Management oder in ein Verzeichnis auf dem PC kopiert werden. Einschränkung: Pro Drag&Drop Operation kann jeweils eine Datei kopiert werden. Sollen einer Email mehrere Dateien gleichzeitig angefügt werden, muss die Aktion Datei anfügen verwendet werden. Mehrere Dateien einer Email werden in das Dateisystem des PCs kopiert, indem die betreffenden Dateien im Register Dokumente markiert und danach mit Rechtsklick/Ablage/Speichern unter abgelegt werden. |
Nachricht

Dieser Container erlaubt die Adressierung der Email.
|
Eigenschaft |
Beschreibung |
|
Von |
In diesem Dropdown Feld wird automatisch die eigene Standard Email Adresse eingetragen. Sind für den Mitarbeiter mehrere Emailkonten eingerichtet oder ist er Mitglied eines oder mehrerer Teams, so kann hier eine alternative Absenderadresse ausgewählt werden. |
|
An |
Sobald in diesem Feld mit dem Eintragen eines Namens oder einer Adresse begonnen wird, öffnet sich eine Liste (Intellisense Liste) mit im System bekannten, übereinstimmenden Emailadressen.
Sollte eine Emailadresse im Portal noch nicht vorhanden sein, so kann sie hier vollständig eingetragen und bestätigt werden. Sie wird danach in einer eigens dafür geführten Liste der Email Empfänger verwaltet. Bei einer wiederholten Verwendung wird sie sodann ebenfalls in der Intellisense Liste vorgeschlagen. Die Liste aller Email Empfänger ohne Adress- oder Kontaktdatensatz wird in einer eigenen Ansicht im Bereich der Email Administration verwaltet. Von hier kann eine Adresse auch gelöscht werden für den Fall, dass sie fehlerhaft erfasst wurde. Sollen in einem Arbeitsgang gleich mehrere Adressaten eingesetzt werden, so gibt es dafür zwei mögliche Vorgehensweisen
Neben der Anzeige der übereinstimmenden Emailadressen wird stets auch eine Liste der Objektgruppen (Mitarbeiter, Kontakte, Adressen, Persönliche Kontakte und Teams) angezeigt, aus welcher Adressaten in die Email übernommen werden können. Mit einem Klick auf einen dieser Einträge öffnet sich die Auswahlansicht aus welcher ein oder mehrere Einträge ausgewählt und in das Adressfeld der Email Nachricht übernommen werden können. Mit Hilfe von Verteilern können beliebige Listen von Email Empfängern verwaltet und für die Adressierung von Emails verwendet werden. Winoffice Prime kennt sowohl Persönliche Verteiler (Diese stehen exklusiv dem jeweiligen Benutzer zur Verfügung) und Globale Verteiler (Diese können von allen dafür autorisierten Benutzern verwendet werden). Bei Klick auf einen der beiden Einträge in der Intellisense Liste öffnet sich ein Fenster für die Auswahl des gewünschten Verteilers. Nach dessen Auswahl werden alle Einträge des Verteilers in das Adressfeld der Email übernommen. Hinweis Ein Schlüsselsymbol links neben dem Namen, bzw. einer Emailadresse im Feld An zeigt an, dass für diesen Empfänger ein öffentlicher Schlüssel im Winoffice Prime Portal existiert und eine Nachricht an diesen Empfänger allein mit Klick auf die Verschlüsseln Schaltfläche am unteren Rand des Emailfensters verschlüsselt werden kann. |
|
|
Der Badge links neben der Absenderadresse einer Email zeigt den elektronischen Signaturstatus an:
Hinweis Wird die Maus über den Badge bewegt, werden Details zur Vertrauenswürdigkeit und Gültigkeit der Signatur angezeigt. |
|
CC BCC |
Dieser Subcontainer ist standardmässig stets zugeklappt. Wird er aufgeklappt, gibt er zwei Felder frei, in welchen Empfänger in Carbon Copy, bzw. Blind Carbon Copy adressiert werden können. |
|
Hinweis Der Cursor kann mit der Tabulatortaste aus dem Feld An und dem Feld BCC direkt in das Feld Betreff (s. unten) bewegt werden. |
Inhalt
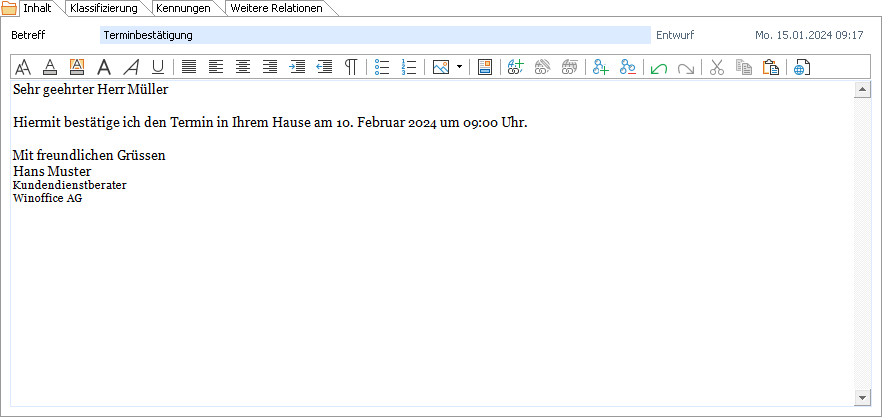
|
Eigenschaft |
Beschreibung |
|
Betreff |
Eine Email Nachricht kann ohne Eintrag in diesem Feld nicht versendet werden. Hier wird ein möglichst beschreibender Titel für die Email vergeben. Der Betreff wird mit der Email versendet und wird beim Empfänger in der Liste der eingegangenen Emails als Bezeichner der Nachricht angezeigt. |
|
Inhalt |
Der Inhalt der Email kann mit Hilfe des integriertenEditorsgestaltet werden. Dazu sind verschiedene Formatierungen verfügbar, welche über die Symbolleiste des Nachrichteninhaltes im Zugriff stehen. Der Editor verfügt über eine integrierte Rechtschreibprüfung. Die Standardsprache des dafür verwendeten Wörterbuches kann in denPersönlichen Einstellungenbestimmt werden. Falls diese Einstellung für eine bestimmte Email übersteuert werden soll, so kann mit Hilfe des Kontextmenus (Rechtsklick) eine andere Sprache ausgewählt werden.
Die Rechtschreibprüfung ist stets aktiv und prüft den Text bei der Eingabe. Sobald die Prüfung einen Rechtschreibfehler vermutet, wird das betreffende Wort mit einer roten Wellenlinie markiert. Wird der Cursor nun in diesem Wort platziert und das Kontextmenu aufgerufen, so werden Korrekturvorschläge angezeigt. Sollte das Wort zwar korrekt geschrieben, jedoch nicht im Wörterbuch eingetragen sein (dies ist z.B. bei Bezeichnungen und Namen häufig der Fall), so kann das Wort entweder im persönlichen (nur für den betr. User) oder im globalen (für alle User) Wörterbuch gespeichert werden. Mit der Taste F4 oder durch Auswahl von Textbaustein einfügen aus der Symbolleiste kann ein Auswahlfenster geöffnet werden, in welchem die verfügbaren Textbausteine angezeigt, ausgewählt und an der Stelle des Cursors in die Textzeile eingefügt werden können. Auch Bilder können mit Hilfe der Aktion Bild einfügen aus der Symbolleiste eingefügt werden. Hierfür stehen entweder Bilder zur Auswahl, welche von Winoffice Prime als Dokumente verwaltet werden oder aber es kann ein beliebiges Bild vom Dateisystem des Arbeitsplatz PC eingefügt werden. |
Klassifizierung

Hier werden Relationen und die Veröffentlichungssicherheit der Email verwaltet.
|
Eigenschaft |
Beschreibung |
|
Adresse / Kontakt Pers. Kontakt Mitarbeiter |
Die erste Email Adresse, welche beim Verfassen einer Nachricht im Feld An eingetragen wird, steuert das automatische Eintragen in den Feldern Adresse (bei Adressierung einer reinen Firmen Email), Kontakt (bei Adressierung einer Kontaktperson), Pers. Kontakt oder Mitarbeiter (nach gleichem Prinzip). Hinweis Relationen zu den Adress- und Kontakteinträgen weiterer Email Adressen im Feld An können mit Hilfe von Einträgen im Register Weitere Relationen gebildet werden. Hinweis Die ersteingetragenen Relationseinträge bleiben auch dann bestehen, wenn der betr. Empfänger nachträglich aus dem Feld An gelöscht wird. Sie müssen daher bei Bedarf manuell gelöscht oder geändert werden. Ist die Emailadresse des Absenders einer eingehenden Nachricht im Portal bereits eingetragen, so werden dessen Adresse und Kontakteintrag, bzw. der Persönliche Kontakt oder Mitarbeiter automatisch als Relation in die eingehende Email eingetragen. Hinweis Wird eine Adresse oder eine Kontaktperson erfasst oder der Eintrag einer Emailadresse darin ergänzt, nachdem bereits Emails mit der korrespondierenden Absenderadresse eingegangen sind, so stellt ein periodisch ablaufender Hintergrundprozess sicher, dass die entsprechenden Relationen nachträglich in diese Emails eingetragen werden. Hierbei werden alle Emails berücksichtigt, welche bis zu 7 Tage vor Erfassung der Adresse, der Kontaktperson, bzw. des Persönlichen Kontaktes oder Mitarbeiters empfangen wurden.
|
|
Projekt / Arbeitspaket |
Wird die Email mit Hilfe einer Aktion aus einem Projekt oder Arbeitspaket erstellt, so werden auch die entsprechenden Relationen automatisch in die Nachricht übernommen. In anderen Fällen können hier die Relationen manuell eingetragen werden. Sind hier Relationen eingetragen, so ist die Email im Register Aktivitäten des betr. Projektes und des hier zugewiesenen Arbeitspaketes sichtbar. |
|
Zust. Team |
Wird eine Email Nachricht im Namen eines Teams verfasst oder von einer Teamadresse empfangen, so wird im Feld Zuständiges Team das betreffende Team eingetragen. Derartige Emails werden in der Ansicht Team gesendete bzw. Teameingang angezeigt. Hinweis Die Email erhält in diesen Fällen automatisch die Veröffentlichungssicherheit Team, welche sie ausschliesslich für Mitglieder des betr. Teams sichtbar macht. |
|
Zuständig |
Der versendende Mitarbeiter einer Email, bzw. bei einer eingehenden Email der persönlich adressierte Empfänger, wird automatisch im Feld Zuständig eingetragen. Der Mitarbeitereintrag in diesem Feld steuert, in wessen persönlichem Posteingang (bzw. Gesendete Ordner) die Email gelistet wird. Hinweis (Zuweisen statt weiterleiten) Soll eine eingegangene Email in den Posteingang eines anderen Mitarbeiters verschoben werden, so genügt es, diesen Mitarbeiter im Feld Zuständig einzutragen. Der Name des zuweisenden Mitarbeiters wird danach im Feld Zugewiesen von angezeigt. |
|
Sicherheit |
Hier wird die bestimmt, für wen eine bestimmte Email sichtbar ist (Veröffentlichungssicherheit). In den Grundeinstellungen jedes Emailkontos kann festgelegt werden, Mit welcher Standardsicherheit aus- und eingehende Emails erstellt/empfangen werden sollen. In diesem Feld kann die Veröffentlichungssicherheit bei Bedarf für eine einzelne Email angepasst werden. |
Zusatzelemente der Infoleiste

|
|
Als vertraulich senden - Wird diese Schaltfläche aktiviert, wird die gesendete Email im Winoffice Prime Portal mit der Sicherheit Privat abgelegt, ungeachtet einer ggf. anders lautenden Standardeinstellung im verwendeten Emailkonto. Email Empfänger, welche einen MIME kompatiblen Email Client einsetzen, erhalten die Email mit einer Vertaulichkeitskennzeichnung. Email Empfänger, welche mit Winoffice Prime arbeiten, erhalten die Email mit der Sicherheit Privat, ungeachtet einer anders lautenden Standardeinstellung in deren Emailkonto. Wird die Schaltfläche deaktiviert, so wird die Veröffentlichungssicherheit auf die Standardeinstellung im betreffenden Emailkonto zurückgesetzt.
|
||
|
|
Lesebestätigung anfordern - Wird diese Schaltfläche aktiviert, kann bei dem oder den Empfängern der Email eine Bestätigung angefordert werden, dass die Nachricht in deren Email System geöffnet und angezeigt wurde. Das Verhalten dieser Funktion kann im Kapitel Organizer/Email der Benutzereinstellungen von jedem Benutzer individuell gesteuert werden. |
||
|
|
Verschlüsseln - Mit Hilfe dieser Schaltfläche kann bestimmt werden, dass die Email beim Versand verschlüsselt wird. Die Schaltfläche kann nur aktiviert werden, wenn in Winoffice Prime für alle adressierten Empfänger ein öffentlicher Schlüssel existiert.
|
Weitere Container
Die weiteren Container gehören zum Standard im Grossteil der Objekte in den Prozessen Organizer, Marketing & Vertrieb, Projektmanagement, Servicemanagement sowie Handel. Ihre Beschreibung kann mittels Klick auf einen der untenstehenden Popup Links eingesehen werden.
Dies könnte Sie auch interessieren
|
Einrichtung von Konnektoren für den Empfang und den Versand von Emails Emailkonten verwalten - Global / Persönlich Absender von Emails blockieren Emailverteiler verwalten - Global / Persönlich Email Layouts verwalten |
© Winoffice AG 2025. Alle Rechte vorbehalten.