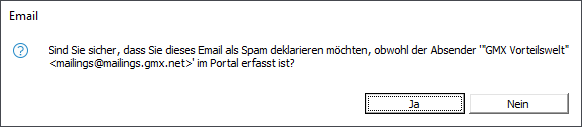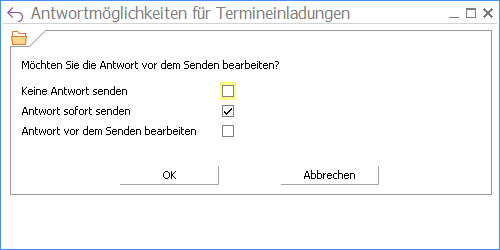Aktualisiert am 21. März 2025
Aktualisiert am 21. März 2025
Teameingang
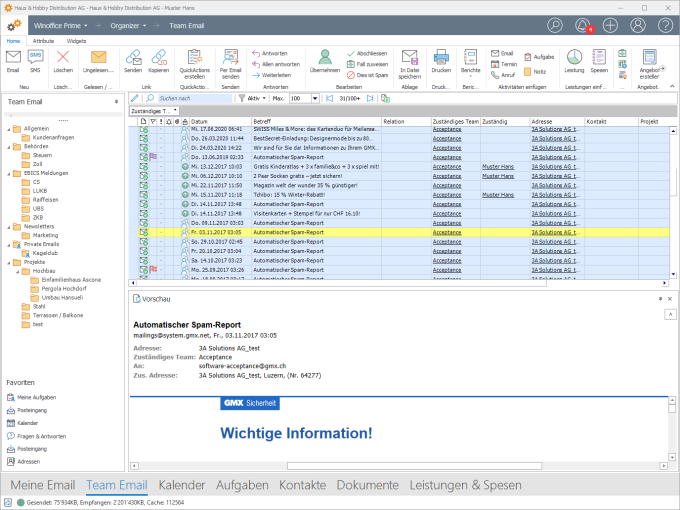
Die Ansicht Teameingang stellt ein universelles Eingangspostfach für alle empfangenen Email Nachrichten von Team Email Adressen zur Verfügung. Damit Teamemails empfangen und versendet werden können, muss mindestens ein Team sowie darin ein Team Email Konto eingerichtet sein. Für den jeweiligen Anwender sichtbar sind all jene Emails, welche an Teams adressiert sind, in denen er Mitglied ist. In der Standardeinstellung ist die Ansicht nach Team gruppiert (d.h. es werden alle Emails nach Team gruppiert aufgelistet).
Wurden Dateianhänge mit einer Email empfangen, so wird dies durch ein Symbol mit Büroklammer in der Tabellenspalte Dokumente signalisiert. In der Vorschau werden Dateianhänge als Hyperlink angezeigt. Ein Klick auf einen dieser Links öffnet den Anhang mit der dafür in Windows eingerichteten Standardanwendung.
|
Automatische Zuordnung eingehender Emails Winoffice Prime überprüft bei Eingang einer Email, ob der Absender und seine Email Adresse im Modul Kontakte bereits erfasst sind. In diesem Fall setzt das Portal automatisch eine Relation zum betreffenden Kontakt in der Email Nachricht ein. |
Details

Wird in der Tabelle der Ansicht ein Datensatz markiert, so werden im Ribbon alle für diesen markierten Datensatz ausführbaren Aktionen zur Auswahl gestellt.
|
Hinweis Die ausführbaren Aktionen können je nach gewählter Sprache sowie nach Lizenz und Berechtigung von der hier gezeigten Darstellung abweichen. Abweichungen der Darstellung können auch dadurch entstehen, dass der Ribbon durch den Anwender personalisiert wurde. |
|
Erstellt einen neuen Datensatz vom Typ Email.
|
||
|
Erstellt einen neuen Datensatz vom Typ SMS.
|
||
|
Löscht den/die in der Ansicht markierten Datensatz/Datensätze. |
||
|
Markiert ein bereits gelesenes Email als ungelesen. |
||
|
Markiert ein ungelesenes Email als gelesen. |
||
|
Drucken - Öffnet ein Fenster mit der Druckvorschau der markierten Email. Diese die Ausgabe an einem Drucker. |
SmartLinks
|
Link senden - Erstellt eine neue Email und fügt einen SmartLink zu dem in der Ansicht markierten Datensatz in den Emailtext ein.
|
||
|
Link kopieren - Kopiert einen Link zu dem in der Ansicht markierten Datensatz in die Windows Zwischenablage. Aus dieser kann der Link an beliebiger Stelle in Kommentarfeldern mit Hilfe der Windows Einfügefunktion (z.B. +V) eingesetzt werden. |
QuickAction
|
QuickActions erstellen - Öffnet ein Fenster für die Auswahl einer QuickAction, welche für den markierten Datensatz erstellt werden soll. |
Senden - Antworten - Bearbeiten - Ablage
|
Per Email senden - Ermöglicht es, eine oder mehrere Email Nachrichten in Form von Dateianhängen per Email zu versenden. Die Aktion öffnet eine neue Email und setzt die in der Ansicht markierten Email Nachrichten als Dateianhänge im .eml Format in dieses ein.
|
||
|
Antworten - Öffnet eine neue Email als Antwort auf die in der Ansicht markierte Nachricht. Der Absender des markierten Emails wird dabei als Empfänger des neuen Emails eingesetzt.
|
||
|
Allen antworten - Öffnet eine neue Email als Antwort auf die in der Ansicht markierte Nachricht. Der Absender sowie alle übrigen Empfänger der ursprünglichen Nachricht werden dabei als Empfänger der neuen Email eingesetzt. |
||
|
Weiterleiten - Leitet die in der Ansicht markierte Email einschliesslich der Dateianhänge an eine neu bestimmte Empfängeradresse weiter.
|
||
|
Abschliessen - Setzt die in der Ansicht markierte Email in den Status Abgeschlossen. Durch das Deaktivieren wird die Email nicht gelöscht, sondern nur aus der Ansicht der aktiven Emails im Posteingang ausgeblendet. Abgeschlossene Emails sind nur noch dann sichtbar, wenn der Ansichtsfilter auch inaktive Emails einschliesst. |
||
|
Nicht abgeschlossen - Setzt eine abgeschlossene Email zurück in den Status Posteingang. Die Email ist danach wieder sichtbar, wenn die Ansicht ausschliesslich nach aktiven Datensätzen gefiltert wird. |
||
|
Fall zuweisen - Mit Hilfe dieser Aktion ist es möglich, die Email mit einer Relation zu einem Serviceauftrag zu ergänzen. Sie öffnet ein Fenster, in welchem alle im Portal erfassten Serviceaufträge zur Auswahl stehen. Ein Doppelklick auf einen bestimmten Serviceauftrag fügt der markierten Email eine Relation hinzu. Der Serviceauftrag ist danach aus dem Register Kundendienst der Email sowie aus der Spalte Relation des Posteinganges direkt abrufbar. |
||
|
Markiert eine empfangene Email als unerwünscht und verschiebt sie in die Ansicht Spam. Gleichzeitig wird der Absender der Email blockiert. Dies bewirkt, dass sämtliche zukünftigen Nachrichten dieses Absenders nicht mehr in den Posteingang, sondern direkt in die Ansicht Spam gelangen.
Um das versehentliche Blockieren von Emailabsendern zu vermeiden, wird beim Ausführen der Aktion geprüft, ob die Absenderadresse bereits im Portal erfasst ist. In diesem Fall wird vor dem Blockieren des Absenders eine Bestätigung verlangt.
|
||
|
In Datei speichern - Speichert das in der Ansicht markierte Email im .eml Format in einem ausgewählten Ordner. |
Termineinladungen
|
Einladung akzeptieren - Diese Aktion ist immer dann sichtbar, wenn in der Ansicht eine Termineinladung markiert ist. Sie erlaubt das Akzeptieren der Einladung. Nach dem Ausführen der Aktion wird ein Fenster angezeigt, in welchem die Form der Antwort auf die Termineinladung gewählt werden kann.
Keine Antwort senden: Die Einladung wird bestätigt, ohne dem Organisator eine Antwortnachricht zu senden. Antwort sofort senden: Dem Organisator des Termins wird zur Benachrichtigung der akzeptierten Einladung eine Standardnachricht gesendet. Antwort vor dem Senden bearbeiten: Dies öffnet eine neue Email an den Organisator des Termins, welches vor dem Versand noch bearbeitet werden kann. Nach dem Akzeptieren wird die Termineinladung aus dem Posteingang des Empfängers gelöscht und in seinem Kalendereingetragen. Gleichzeitig wird der Eintrag des Eingeladenen im Termin des Organisators als akzeptiert markiert.
|
||
|
Einladung mit Vorbehalt akzeptieren - Diese Aktion ist immer dann sichtbar, wenn in der Ansicht eine Termineinladung markiert ist. Nach dem Ausführen der Aktion wird ein Fenster angezeigt, in welchem die Form der Antwort auf die Termineinladung gewählt werden kann.
Keine Antwort senden: Die Einladung wird mit Vorbehalt bestätigt, ohne dem Koordinator eine Antwortnachricht zu senden. Antwort sofort senden: Dem Organisator des Termins wird zur Benachrichtigung der vorbehältlich akzeptierten Einladung eine Standardnachricht gesendet. Antwort vor dem Senden bearbeiten: Dies öffnet eine neue Email an den Organisator des Termins, welches vor dem Versand noch bearbeitet werden kann. Nach dem vorbehältlichen Akzeptieren wird die Termineinladung aus dem Posteingang des Empfängers gelöscht und in seinem Kalendereingetragen. Gleichzeitig wird der Eintrag des Eingeladenen im Termin des Organisators als mit Vorbehalt akzeptiert markiert. |
||
|
Einladung ablehnen - Diese Aktion ist immer dann sichtbar, wenn in der Ansicht eine Termineinladung markiert ist. Nach dem Ausführen der Aktion wird ein Fenster angezeigt, in welchem die Form der Antwort auf die Termineinladung gewählt werden kann.
Keine Antwort senden: Die Einladung wird mit abgelehnt, ohne dem Koordinator eine Antwortnachricht zu senden. Antwort sofort senden: Dem Organisator des Termins wird zur Benachrichtigung der abgelehnten Einladung eine Standardnachricht gesendet. Antwort vor dem Senden bearbeiten: Dies öffnet eine neue Email an den Organisator des Termins, welches vor dem Versand noch bearbeitet werden kann. Nach dem Ablehnen wird die Termineinladung ohne Eintrag im Kalender aus dem Posteingang des Empfängers gelöscht. Gleichzeitig wird der Eintrag des Eingeladenen im Termin des Organisators als abgelehnt markiert. |
Archivierte Emails
|
Wiederherstellen - Wurde ein Email archiviert und wird in der Ansicht markiert, so wird dieses Symbol sichtbar. Mit seiner Hilfe kann das markierte Email aus dem Archiv zurück in das Portal verschoben und damit wieder mit all seinen Details sowie Dateianhängen einsehbar gemacht werden.
|
Angebot
|
Angebot erstellen - Ermöglicht es, direkt von einer markierten Email ein neues Angebot auf der Grundlage eines bestehenden Vorlageangebotes zu erstellen. Die Aktion öffnet einen Wizard für die Eingabe der dafür notwendigen Informationen.
Angebot - Öffnet eine Browse Ansicht, in welcher das Angebot ausgewählt werden kann, welches als Vorlage für das neu zu erstellende Angebot dienen soll. Adresse - Wird die Adresse des Emailabsenders bereits im Portal verwaltet, so wird diese hier automatisch eingesetzt. Ansonsten kann die Adresse in diesem Feld bestimmt bzw. bei Bedarf geändert werden. Projekt - Dient der Auswahl eines Projektes, welches in das gleichnamige Feld des Angebotes eingetragen werden soll. Preis und Rabatt neu rechnen - Wird diese Checkbox aktiviert, so werden die Preise und Rabatte aller Artikelpositionen der Angebotsvorlage anhand der Vorgaben in den jeweiligen Artikelstammdaten neu ermittelt und im neu erstellten Angebot angewendet. Auf diese Weise können allfällige Spezialkonditionen für die hier eingetragene Adresse berücksichtigt werden. |
Weitere Aktionen
Die Aktionen der weiteren Gruppen gehören zu Standardaktionen, welche im Grossteil der Ansichten in den Prozessen Organizer, Marketing & Vertrieb, Projektmanagement, Servicemanagement sowie Handel zur Verfügung stehen. Ihre Beschreibung kann mittels Klick auf einen der untenstehenden Popup Links eingesehen werden.
Dies könnte Sie auch interessieren
|
Wie leite ich empfangene Emails an eine externe Adresse weiter? |
© Winoffice AG 2025. Alle Rechte vorbehalten.