 Aktualisiert am 21. März 2025
Aktualisiert am 21. März 2025
SmartFilter
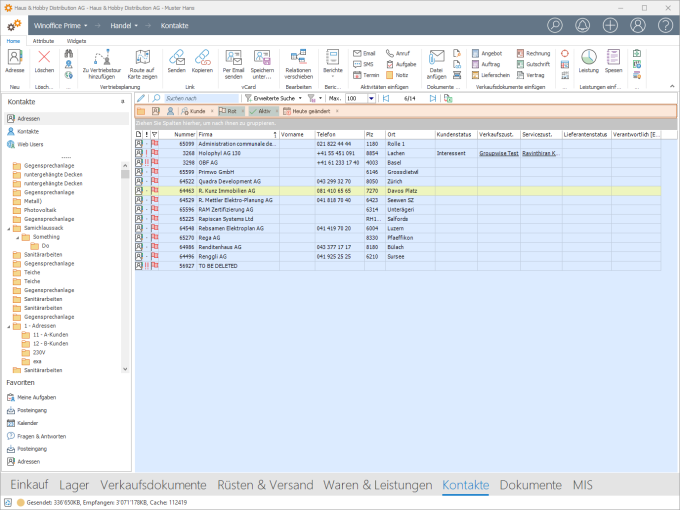
|
Bitte beachten Sie Halten Sie bei Ihrer Arbeit im Portal stets die Filter im Blick. Weicht die Darstellung der angezeigten Einträge einer Ansicht von Ihrer Erwartung ab, so ist dafür meistens eine nicht beachtete Filterauswahl verantwortlich. |
Allgemein
SmartFilter sind vordefinierte Eingrenzungskriterien für die Daten, welche in den Ansichten von Winoffice Prime angezeigt werden. Sie werden dazu verwendet, die Anzahl der angezeigten Daten durch gezielte Einschränkungen auf ein übersichtliches Mass zu reduzieren. SmartFilter lassen sich auch für das Anzeigen von Daten einsetzen, welche einer bestimmten Kennung oder einem bestimmten anderen Merkmal entsprechen.
Jede Ansicht in Winoffice Prime enthält in der Werkzeugleiste einen Button Erweiterte Suche. Je nach Status der Erweiterten Suche kann es auch sein, dass der Button die Bezeichnung Ungefiltert oder Aktiv trägt. Wird die Erweiterte Suche ausgeführt, wird ein Fenster mit allen für das betreffende Objekt verfügbaren SmartFiltern geöffnet.
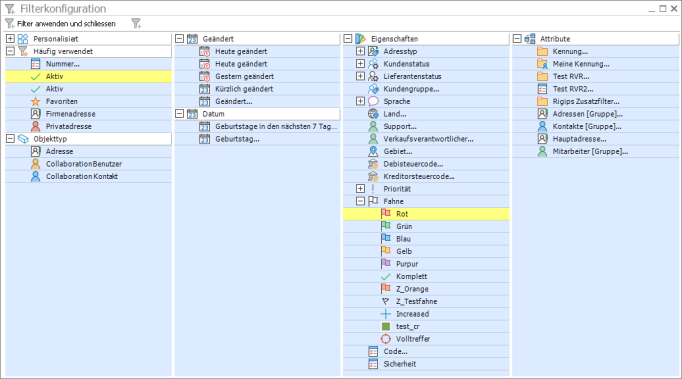
Hier können durch Linksklick einer oder mehrere SmartFilter aktiviert werden. SmartFilter, welche durch nachstehende ... gekennzeichnet sind, erfordern vor der Aktivierung die Eingabe eines Filterwertes. Durch Klick auf Filter anwenden und schliessen wird die Filterkonfiguration geschlossen, die SmartFilter werden auf die Datensätze der Ansicht angewendet und die SmartFilter selbst werden als Buttons in der Filterleiste unterhalb der Toolbar angeordnet.
In der Filterleiste platzierte SmartFilter sind lediglich für jenen Anwender aktiv, welcher sie angewendet hat. Sie bleiben auch beim Verlassen der Ansicht oder beim Beenden von Winoffice Prime im jeweiligen Status in der Filterleiste stehen, bis sie durch den selben Anwender geändert oder durch Klick auf das rote x aus der Filterleiste entfernt werden.
![]()
Filterkombinationen speichern
Für noch grösseren Komfort bei der persönlichen Datenorganisation kann jeder Anwender mehrere seiner persönlich meistverwendeten Filterkombinationen in seinem Arbeitsbereich speichern und jederzeit erneut gesamthaft aktivieren. Zur Aktivierung bestehender und zum Speichern neuer Filterkombinationen dient der Button rechts neben dem Erweiterte Suche Button. Bereits gespeicherte Filterkombinationen werden im ersten Teil der Auswahl dargestellt und können durch Linksklick aktiviert werden. Dabei werden im Filterbalken noch aktive SmartFilter durch jene der gespeicherten und ausgewählten Filterkombination ersetzt.
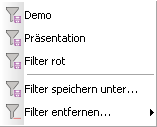
Wählen Sie Filter speichern unter... und danach eine Bezeichnung für den neuen Filter, um die aktuelle Filterkombination zu speichern. Wählen Sie Filter entfernen... und danach die zu löschende Filterkombination, um eine Filtereinstellung aus der Auswahlliste zu entfernen.
Filterkonfiguration
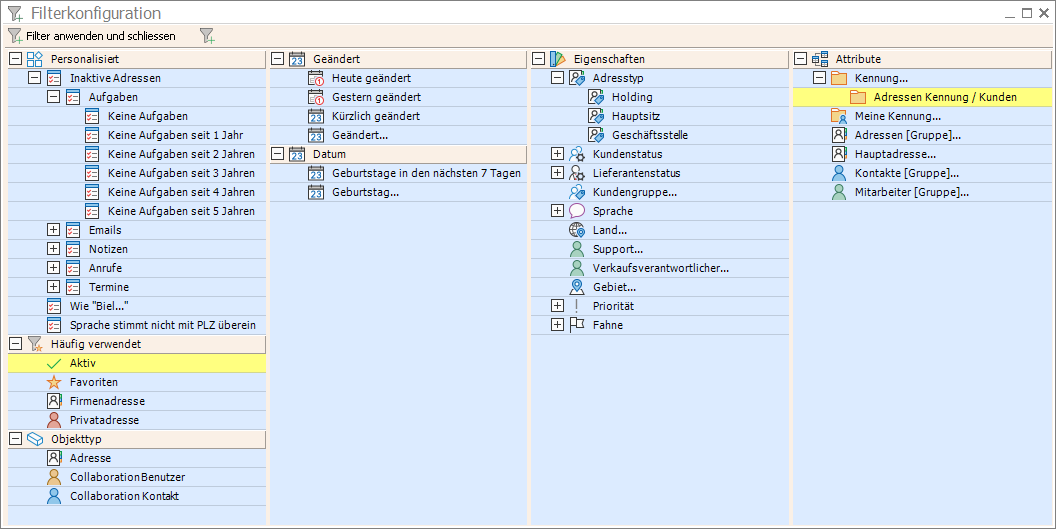
Jede Ansicht in Winoffice Prime enthält in ihrer Symbolleiste einen Button Erweiterte Suche. Je nach Status der Erweiterten Suche kann es auch sein, dass der Button die Bezeichnung die Ungefilter oder Aktiv trägt. Wird die Erweiterte Suche ausgeführt, wird ein eingeblendet, welches so oder ähnlich aussieht, wie das links dargestellte Fenster.
|
Filtergruppe |
Beschreibung |
|
Häufig verwendet |
Hier werden Objekte angezeigt, die zuletzt von Ihnen aufgerufen wurden. Diese Anzahl ist vom Administrator in den Stammdaten veränderbar. |
|
Objekttyp |
Abhängig von der aktiven werden hier jene Objekte zur Auswahl gestellt, welche auch Teil der Ansicht sind oder sein können. |
|
Geändert / Datum |
In diesem Bereich werden zeit- oder datumsbezogene angeboten. |
|
Eigenschaften |
Abhängig von der gewählten Ansicht werden in dieser Spalte all jene Eigenschaften für die Filterauswahl dargestellt, welche für die in der Ansicht dargestellten Objekte zugewiesen werden können gelten. |
|
Attribute |
dieser Spalte werden Kennungen und Objektbeziehungen zur Auswahl gestellt. Kennungen sind insbesondere für Objekte des Typs Adresse, Dokument, Projekt und Artikel verfügbar. |
© Winoffice AG 2025. Alle Rechte vorbehalten.