 Aktualisiert am 21. März 2025
Aktualisiert am 21. März 2025
Ansichten
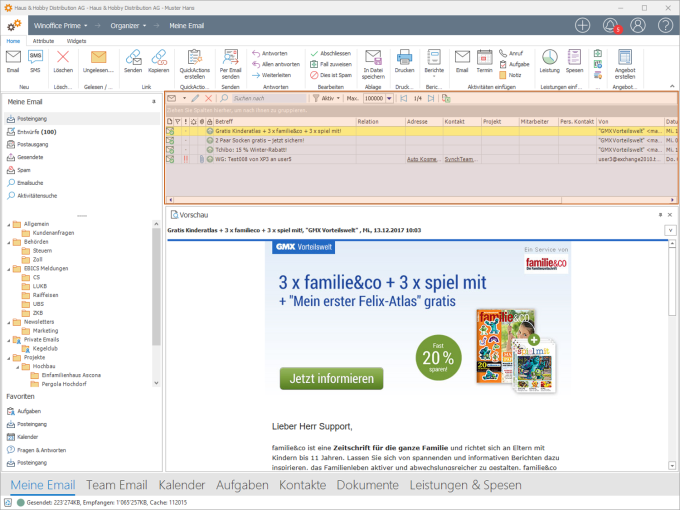
Allgemein
Als Ansicht oder View wird der Anzeigebereich von Daten in den verschiedenen Modulen und Objekten von Winoffice Prime bezeichnet. Die meisten Ansichten im Portal sind Tabellen. In Ansichten können Sie Objekte:
markieren
Ein einfacher Linksklick auf eine Zeile markiert ein Objekt. Die Zeile wird mit gelbem Hintergrund angezeigt. Jetzt ist das Objekt bereit für Aktionen aus dem Ribbon. Das Markieren mehrerer Objekte wird als Multiselect bezeichnet und ist in bestimmten Ansichten möglich.
öffnen
Durch einen Doppelklick auf eine Zeile der Ansicht öffnet sich ein Fenster mit den Details des Datensatzes. Manche Ansichten zeigen auch Felder mit unterstrichenen Einträgen. Zum Öffnen dieser unterstrichenen Spalteneinträge genügt ein Linksklick auf den unterstrichenen Teil (Hyperlink).
neu anlegen
Steht eine Gruppe mit der Bezeichnung Neu am Anfang des Ribbon, so können die darin aufgeführten Objekttypen neu angelegt werden. Mit Klick auf das Objektsymbol öffnet sich die Detailansicht eines neuen Datensatzes.
löschen
Man kann Objekte aus einer Ansicht löschen. Das Löschen sollte jedoch nicht die Regel sein. Besser ist es, nicht mehr benötigte Daten in den Status Abgeschlossen oder Inaktiv zu setzen. Damit bleiben wertvolle Relationen erhalten, die eventuell zu anderen, nicht gelöschten Objekten führen.
In diesem Kapitel werden die Besonderheiten von Ansichten beschrieben. Ansichten zeigen oft verschieden formatierte Zeilen, weil Objekte je nach Status besondere Formatierungen erhalten.
Die Werkzeugleiste
![]()
In der Zeile über einer Ansicht (Tabellen, Diagramme etc.) liegt in der Regel die Werkzeugleiste oder Toolbar.
|
Mit einem Klick auf das Bearbeitungssymbol wird der aktuell selektierte Datensatz zur Bearbeitung geöffnet. Die gleiche Aktion leiten Sie übrigens auch mit einem Doppelklick auf eine Tabellenzeile ein. |
||
|
Dieses Feld dient der Volltextsuche in allen in der Ansicht gelisteten Einträgen. Es bestehen folgende Möglichkeiten zur Suche in diesem Feld:
|
||
|
Oft enthalten Such- und Filterleisten auch die Erweiterte Suche. Das Suchfeld am linken Rand der Leiste bietet die Möglichkeit zur Volltextsuche.. |
||
|
Mit dem Dropdown Feld Max. kann die Anzahl der Datensätze eingeschränkt werden, die in einer Tabelle angezeigt werden.
|
||
|
Das Element rechts von Max. informiert mit der links stehenden Zahl darüber, welcher Datensatz aus der Gesamtheit aller Datensätze in der Ansicht aktuell markiert ist. Rechts davon kann die Gesamtzahl der aktuell in der Ansicht angezeigten Datensätze eingesehen werden. Mit Hilfe der blauen Pfeile gelangen Sie zum ersten, bzw. letzten Datensatz der Ansicht. |
||
|
Sie können die in einer Tabelle angezeigten Datensätze (Zeilen) nach MS Excel exportieren und entsprechend weiter bearbeiten. Ein Klick auf das Symbol leitet den Export ein. Beim Export werden die eingeblendeten Spalten anhand der aktuell gewählten Spaltenreihenfolge exportiert. |
||
|
In jeder Werkzeugleiste verfügen Sie über ein Kontextmenü (Erreichbar mittels Rechtsklick in einem freien Bereich der Toolbar), in welchem für jede Tabelle individuell Benutzereinstellungen vorgenommen werden können. Mit Benutzereinstellungen zurücksetzen setzen Sie eine Ansicht auf die Grundeinstellungen des Portals zurück. Mit Gruppierung anzeigen kann hier die Gruppierungsleiste geöffnet oder geschlossen werden. Diese Option kann auch fehlen, wenn in der betreffenden Tabelle das Gruppieren nicht möglich ist. |
Spaltenkopfleiste
Die Spaltenkopfleiste ist in erster Linie ein Informationsbereich mit den Feldnamen (Spalten) einer Tabelle. Jede Spalte entspricht einem Feld aus einer Datenbanktabelle Ihres Portals. Die Spaltenkopfzeile bietet auch Werkzeuge zur Gestaltung einer Tabelle. Mit ihren Funktionen kann eine Tabelle sortiert und gruppiert werden.
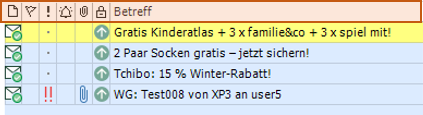
Abgesehen von den Feldnamen werden, überwiegend am Anfang der Leiste, auch Symbole als Feldbezeichnung verwendet. Die erste Spalte zeigt in der Regel den Objekttyp an. Für Emails wird in dieser Spalte der Status einer Nachricht angezeigt. Die Spalten mit der Fahne und dem Ausrufezeichen (Priorität) dienen der Markierung zur Erhöhung Ihrer Aufmerksamkeit für bestimmte Objekte. Ein Glockensymbol markiert Objekte mit aktiver Erinnerung. Eine Büroklammer in der dafür vorhandenen Spalte zeigt an, welche Datensätze mindestens einen Dateianhang aufweisen. Die Spalte mit dem Schlosssymbol zeigt die Art der Sicherheit für den betreffenden Tabelleneintrag an.
Spalten hinzufügen und entfernen
Mit einem Rechtsklick auf einer beliebigen Stelle der Spaltenkopfzeile einer Ansicht wird ein Kontextmenü eingeblendet, mit Hilfe dessen die Ansicht durch weitere Spalten ergänzt oder Spalten daraus entfernt werden können.
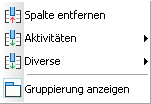
Spaltenanordnung ändern
Um die Position von Spalten in Ansichten zu ändern, klicken Sie mit der Maus auf einen Spaltenkopf und halten die Maustaste gedrückt. Jetzt können Sie den Spaltenkopf an eine beliebige Position in der Leiste ziehen. Während dieses Vorgangs erhält die Spaltenkopfleiste einen roten Rahmen. Wenn Sie den Spaltenkopf über eine Trennlinie zwischen zwei Spalten-Bezeichnungen bewegen, wird an dieser Stelle ober- und unterhalb der Leiste je ein rotes Dreieck für die Position angezeigt, in der Sie den Spaltenkopf einfügen können.
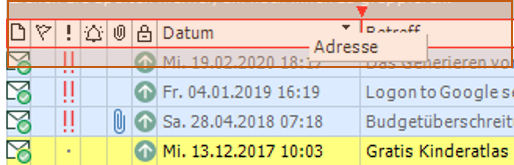
Sortierung
Die Sortierung innerhalb einer Spalte können Sie mit einem Klick (am äußeren rechten Teil eines Spaltenkopfes) umkehren, unterordnen oder aufheben. Wird an dieser Stelle die Sortierung geändert, sortieren sich alle Datensätze der Tabelle nach den Vorgaben dieser Spalte um. Dabei spielt es keine Rolle, an welcher Position die Spalte in der Spaltenkopfleiste positioniert ist.
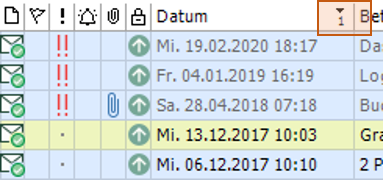
Spaltenköpfe mit aktiver Sortierung nehmen folgende Zustände an:
Sortierung von Null bis Z/aufsteigend: Der kleine Pfeil über der Ziffer (Markierung im Beispiel) zeigt nach oben.
Sortierung von Z bis Null/absteigend: Der Pfeil zeigt nach unten.
Hierarchie: Die primäre Sortierung der Tabelle bestimmt das Feld mit der Ziffer 1. Die Markierung 2 zeichnet das Feld mit einer hierarchisch nachgestellten Sortierung aus, usw. Klicken Sie mit der rechten Maustaste von Feld zu Feld, können Sie mit jedem Klick eine neue Sortierstufe setzen. Klicken Sie allerdings mit der linken Taste, werden alle vorhandene Sortierungen der Tabelle gelöscht und die angeklickte Spalte erhält die Hierarchiestufe 1.
Gruppierung
Die Gruppierungsleiste kann mit Klick auf Gruppierung anzeigen im Kontextmenu der Werkzeugleiste (s. oben) aktiviert werden. Sie ist an einem grau schattierten Balken oberhalb der Spaltenkopfleiste erkennbar.
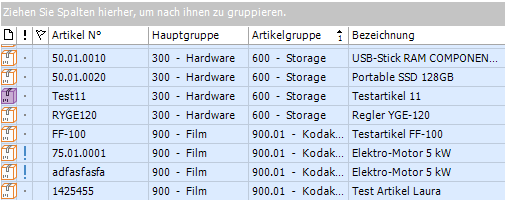
Wird eine Spaltenüberschrift per drag&drop in die Gruppierungsleiste gezogen, so wird die gesamte Tabelle nach dieser Spalte gruppiert.
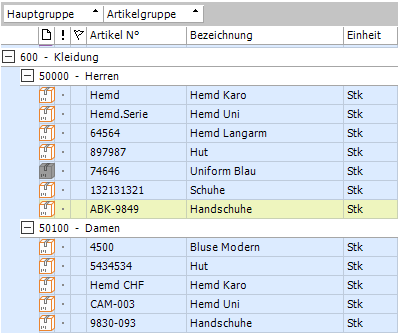
Es ist möglich, mehrere Spaltenüberschriften in die Gruppierungsleiste zu ziehen. In diesem Fall wird eine von links nach rechts absteigende hierachische Gruppierung gebildet. Die Reihenfolge kann jederzeit durch Verschieben der Spaltenüberschriften innerhalb der Gruppierungsleiste geändert werden.
Im Beispiel ist die Tabelle nach dem Feld Hauptgruppe gruppiert. Innerhalb dieser Gruppierung wurde zudem nach Artikelgruppe gruppiert. Über die Plus- und Minuszeichen ([+], [-]) in den Gruppierungszeilen kann das Öffnen und Schliessen einzelner Gruppen gesteuert werden. Ein Rechtsklick auf einem beliebigen Spaltenkopf ruft das Kontextmenü auf. Bei eingeblendeter Gruppierungsleiste werden die beiden Optionen Alle aufklappen/Alle zuklappen angezeigt. Diese beiden Optionen bewirken, dass innerhalb einer Tabelle alle Gruppen auf- oder zugeklappt werden.
|
Hinweis Gruppierungsbalken ohne Bezeichnung entstehen aus Gruppierungsfeldern ohne Inhalt. |
© Winoffice AG 2025. Alle Rechte vorbehalten.