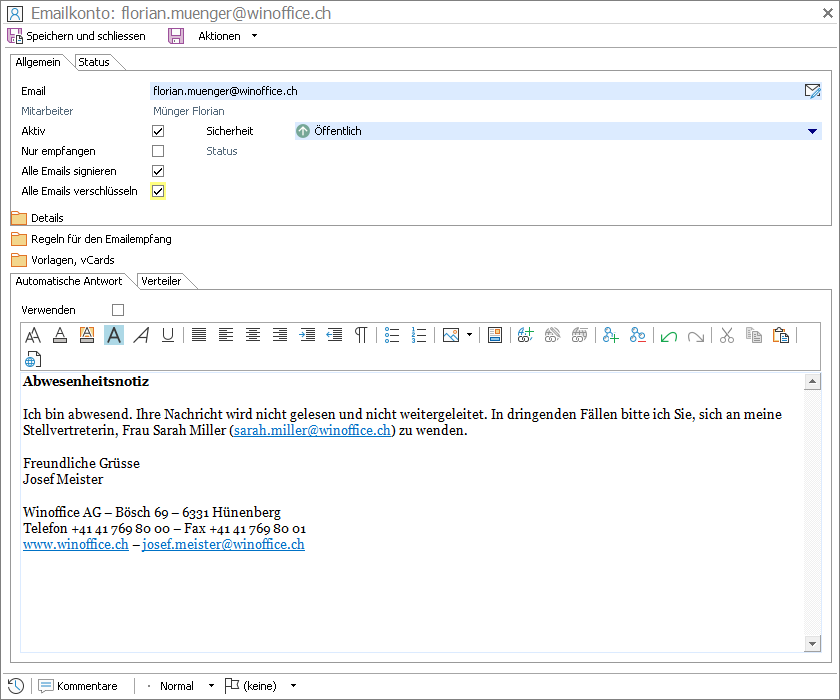Aktualisiert am 21. März 2025
Aktualisiert am 21. März 2025
Emailkonto
Das Emailkonto enthält alle Einstellungen, welche für die Verarbeitung von Emailnachrichten benötigt werden. Emailkonten können verwaltet werden in:
- Mitarbeiterdetail - Falls es sich um ein persönliches Emailkonto eines Mitarbeiters handelt
- Teamdetails - Falls es sich um ein von einem Team gemeinschaftlich genutztes Emailkonto handelt
- Emailkonten - Falls mehrere Konten von einem Portaladministrator gepflegt oder überwacht werden sollen
Die Symbolleiste
|
|
Speichern und schliessen - Speichert das zur Bearbeitung geöffnete Emailkonto und schliesst das aktive Fenster. Die Aktion ist nur ausführbar, wenn alle Pflichtfelder des Emailkontos einen gültigen Wert enthalten. |
|
|
Speichern - Speichert das Emailkonto. Das aktive Fenster bleibt für die weitere Bearbeitung geöffnet. |
||
|
|
Zertifikat hochladen - Erlaubt das Importieren eines Email Zertifikats für die eigene Authentifizierung in der Emailkorrespondenz sowie für die Verschlüsselung / Entschlüsselung von Emailnachrichten.
|
Allgemein

|
Eigenschaft |
Beschreibung |
|
|
Email ist ein Pflichtfeld. Hier wird die Adresse im Format meinname@domainname.wo eingetragen. Mit Klick auf das Briefumschlag-Symbol rechts im Feld kann zu Testzwecken eine Email Nachricht an diese Adresse versendet werden. Bitte beachten Sie Nachdem bereits Email Nachrichten über diese Adresse gesendet/empfangen wurden, sollte die Information im Feld Email nur nach Absprache mit dem Portaladministrator resp. dem Email Dienstanbieter geändert werden. Die unkoordinierte Änderung dieser Information kann sonst zu Störungen des Emailverkehrs führen. |
|
Mitarbeiter |
Das Feld Mitarbeiter (Falls es sich um ein Team Emailkontohandelt, ist dies das Feld Team) kann nicht bearbeitet werden und dient lediglich zur Information zum Kontoinhaber. Der Inhalt des Feldes wird Empfängern von Emails neben der Email Adresse angezeigt. |
|
Aktiv |
Mit Hilfe der Checkbox Aktiv kann ein Emailkonto für den Empfang und Versand von Emails freigegeben werden. Wird die Checkbox temporär oder permanent deaktiviert, so werden mit dem betreffenden Konto keine Email Nachrichten empfangen. Auch der Versand von Emails ist nicht möglich und die Emailadresse wird überall dort in grauer Schrift dargestellt, wo Emailkonten zur Auswahl gestellt werden. Hinweis Ein Emailkonto wird sinnvollerweise dann deaktivert, wenn es für die Aktivierung zu einem späteren Zeitpunkt im Voraus eingerichtet werden soll (z.B. bei der Einrichtung der Arbeitsumgebung eines neuen Mitarbeiters) oder wenn es nicht mehr benötigt wird (z.B. beim Austritt eines Mitarbeiters). Für den Fall einer kurzzeitigen Abwesenheit eines Mitarbeiters sollte sein Emailkonto nicht deaktiviert werden. Für diesen Fall ist das Einrichten und Aktivieren einer Abwesenheitsmeldung (s. unten) besser geeignet. |
|
Sicherheit |
Im Feld Sicherheit kann eine bestimmte generelle Veröffentlichungssicherheit ausgewählt werden, welche als Standard für alle auf diesem Konto eingehenden und über dieses Konto versendeten Email Nachrichten verwendet werden soll. Diese Grundeinstellung kann für einzelne vom Benutzer selbst empfangene oder versendete Emails in der Klassifizierung der jeweiligen Email Nachricht geändert werden. Hinweis Für persönliche Emailkonten stehen die Veröffentlichungssicherheiten Privat und Öffentlich zur Verfügung. Für Team Emailkonten ist die Sicherheit zwingend auf Team zu setzen. Hinweis Einzelne Emails, welche als vertraulich markiert sind, werden stets und ungeachtet der hier eingerichteten Standardsicherheit mit der Veröffentlichungssicherheit Privat versendet und empfangen. Hinweis Soll, in Abweichung der generellen Veröffentlichungssicherheit Öffentlich, von bestimmten Absendern empfangene Emails die Veröffentlichungssicherheit Privat zugewiesen werden, so kann dies mit Hilfe von Regeln für den Emailempfang konfiguriert werden. Die Handhabung von Regeln wird in einem separaten Kapitel weiter unten beschrieben. |
|
Nur empfangen |
Ist diese Checkbox aktiv, können über das Emailkonto zwar Nachrichten empfangen, aber nicht versendet werden. |
|
Alle Emails signieren |
Nach dem Aktivieren dieser Checkbox werden sämtliche ausgehenden Emails digital signiert. Die Checkbox bleibt inaktiv und kann nicht aktiviert werden, so lange kein S/MIME Zertifikat für das betreffende Emailkonto hochgeladen wurde (s. Kapitel Die Symbolleiste). Hinweis Die elektronische Signatur enthält auch den öffentlichen Schlüssel für das Absenderkonto. Dieser kann vom Emailsystem des Empfängers gelesen und importiert werden, damit er Ihnen verschlüsselte Nachrichten senden kann. |
|
Alle Emails verschlüsseln |
Nach dem Aktivieren dieser Checkbox wird die Schaltfläche Verschlüsseln in allen neu erstellten Emailnachrichten standardmässig aktiviert. |
POP3, SMTP Server, Erweiterte Funktionen
|
Bitte beachten Sie Für den Austausch von Emails in Wioffice Prime wird die Anbindung an einen Emaildienst benötigt. Die Einstellungen für diese Email Anbindung an einen POP3-, einen IMAP-, einen Mail Exchange- oder einen MS Exchange-/O365-Server sowie den Zugang zu den einzelnen Email Postfächern wurden mit Winoffice Prime 5.3 in neu geschaffene Konnektoren verlagert. |
Regeln für den Emailempfang
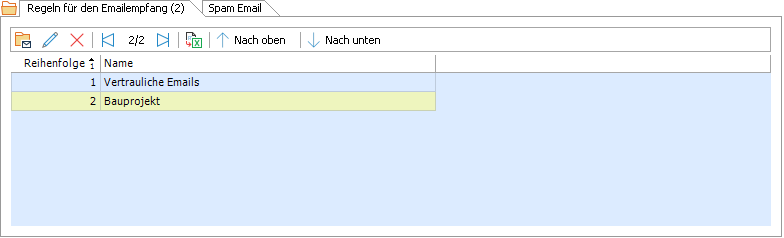
Hier können Regeln und Aktionen für die automatische Verarbeitung eingehender Emails pro Emailkonto verwaltet werdenzu verwalten. Eine neue Regel wird mit Klick auf das Symbol am linken Rand der Symbolleiste erstellt.
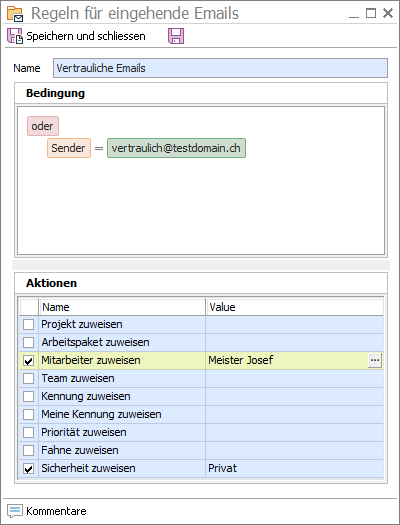
In Bedingung werden eine oder mehrere Teilbedingungen verwaltet, nach welchen die Regel ausgeführt werden soll. Mehrere Teilbedingungen können mit logischem UND oder ODER kombiniert werden.
|
Hinweis Der Wechsel zwischen UND und ODER kann durch Klick auf das rot hinterlegte logische Operatorfeld (im gezeigten Beispiel ist dies das Feld oder) erfolgen. Bei Verwendung von UND müssen alle kombinierten Teilbedingungen zutreffen, damit die Regel ausgeführt wird. Bei Verwendung von ODER reicht es, wenn eine der Teilbedingung erfüllt ist. |
Eine Teilbedingung besteht aus einem geprüften Attribut, einem Vergleichsoperator sowie einem Vergleichswert. Im gezeigten Beispiel ist Sender das geprüfte Attribut, = der Vergleichsoperator und vertraulich@testdomain.ch der Vergleichswert. Diese Regel wird den Absender eingehender Emails prüfen und immer dann die in Aktionen konfigurierte Aktion ausführen, wenn die Email vom Absender vertraulich@testdomain.ch stammt.
|
Hinweis Mit Klick auf das rot hinterlegte geprüfte Attribut kann ein passendes Attribut ausgewählt werden. Ein Klick auf den Vergleichsoperator erlaubt die Wahl des gewünschten Vergleichsoperators. |
In Aktionen können eine oder mehrere Aktionen gewählt werden, welche bei Eintreten der Bedingung für die betreffende Email ausgeführt werden. Für jede Aktion ist auch die Auswahl des gewünschten Zielwertes erforderlich. Dieser kann durch Klick auf die jeweilige Zeile in der Spalte Value ausgewählt werden. Im gezeigten Beispiel ist wird der Email so die Veröffentlichungssicherheit Privat zugewiesen.
|
Hinweis Bei Auswahl der Aktionen Sicherheit zuweisen und Meine Kennung zuweisen muss gleichzeitig auch mit der Aktion Mitarbeiter zuweisen der Mitarbeiter ausgewählt werden, für welchen die Sicherheit gelten, resp. dessen persönliche Kennung verwendet werden soll. |
Spam Email

Winoffice Prime verfügt über die Möglichkeit, eingehende Email Nachrichten mit Hilfe eines sogenannten RBL Checks auf Spam zu prüfen. Zum Zweck dieser Prüfung verbindet sich Winoffice Prime mit externen Datenbanken, in welchen stets aktualisierte Schwarze Listen bekannter Spamversender geführt werden. Im Register Spam Email können zwei Parameter für die Steuerung der Winoffice Prime Spamabwehr verwaltet werden.
Mit Hilfe der Checkbox Prüfe auf Spam kann die beschriebene Spam Prüfung für das betreffende Konto aktivieret werden. Der Wert im Feld Tage bis zum Löschen bestimmt, wie lange Winoffice Prime ein als Spam identifiziertes Email in der Ansicht Spam behält, bevor es automatisch gelöscht wird.
Vorlagen
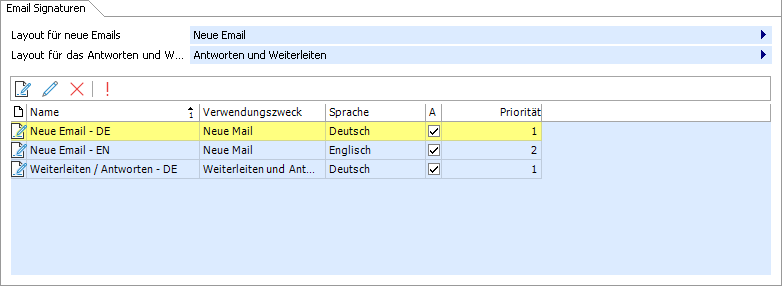
In diesem Container können Signaturen für neue Emails sowie für das Antworten und Weiterleiten von Nachrichten eingerichtet und verwaltet werden. Vorlagen bestehen aus einem Email Layout sowie einem Signaturinhalt. Diese Struktur bietet folgende Vorteile
|
Nr |
Beschreibung |
|
1. |
Pro Emailkonto können beliebig viele Signaturen verwaltet werden |
|
2. |
Es können Signaturen in verschiedenen Sprachen verwaltet werden. ist eine Signatur in der Korrespondenzsprache des ersten Email Adressaten eingerichtet, so wird die entsprechende Signatur automatisch eingesetzt. |
|
3. |
Signaturen können während der Bearbeitung einer Emails jederzeit ausgetauscht werden, ohne dass der Emailtext verworfen wird. |
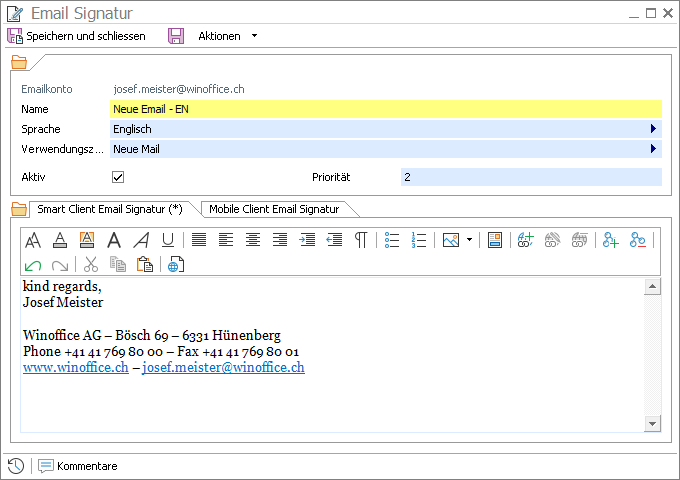
Die Details der Signatureinträge enthalten neben den gewohnten Text- und Bildinhalten auch drei Attribute für die Steuerung der automatischen Verwendung der jeweiligen Signatur:
- Verwendungszweck: Es muss mindestens je eine Signatur für neue Emails und eine für das Beantworten und Weiterleiten von Emails erstellt werden.
- Sprache: Damit wird gesteuert, für welche Korrespondenzsprache eines Email Empfängers die Signatur automatisch eingesetzt wird.
- Priorität: Werden mehrere Signaturen für den selben Verwendungszweck und die selbe Korrespondenzsprache eingerichtet, so erfolgt die automatische Auswahl der Signatur anhand der eingetragenen Priorität.
|
Bitte beachten Sie Es wird dringend empfohlen, Bildinhalte nicht direkt in Signaturen einzukopieren, sondern in einem öffentlich zugänglichen Webspeicher abzulegen und mittels HTML mit der Signatur zu verlinken. Achten Sie hierbei darauf, dass dieser Webspeicher via sicherem HTTPS erreichbar ist. In Emails enthaltene Links, welche auf Adressen mit dem ungesicherten HTTP verweisen, werden von Spam Filtern und Emailprogrammen zunehmend als nicht vertrauenswürdig abgelehnt. Der HTML Code für ein korrekt eingebettetes Bild sollte in etwa so aussehen: <img src="https://www.webspeicher.ch/pfadzubild/logo.png">. |
|
Hinweis Aus Gründen der aktuell bestehenden Einschränkungen für Betriebssysteme mobiler Geräte können Signaturinhalte für die Verwendung in Winoffice Prime Mobile lediglich als einfacher Text, ohne Formatierungen und ohne Bilddateien erstellt werden. |
vCards

Hier können einem Emailkonto jene vCards zugewiesen werden, welche beim Versand neuer Nachrichten oder beim Beantworten von Emails im Anhang mitgesendet werden sollen.
|
Hinweis Die hier zur Auswahl stehenden vCards müssen zuvor im Detail des betreffenden Mitarbeiters oder Teams angelegt werden. |
Ist in einem oder in beiden Feldern eine vCard Definition zugewiesen, so wird mit jeder neu versandten Email resp. bei jeder Antwort ein Anhang mit den in der vCard enthaltenen Informationen in Form einer .vcf Datei mitgesandt.
|
Hinweis Ist eine vCard für Antworten zugewiesen, so wird diese nur beim erstmaligen Beantworten eine Email verwendet. Auf den erneuten Versand der .vcf Datei bei wiederholter Beantwortung wird aus Effizienzgründen verzichtet. |
Automatische Antwort
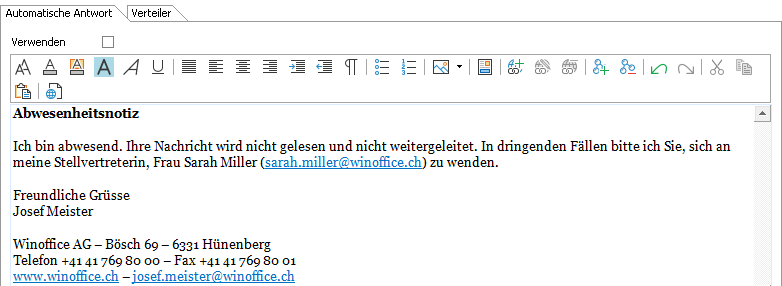
In diesem Register kann die Vorlage für eine Email Nachricht verwaltet werden, welche automatisch versandt wird, wenn Emails für das betreffende Konto eingehen. Diese Funktion kann also zum Beispiel zur Benachrichtigung von Abwesenheiten genutzt werden. Mit Hilfe der Checkbox Verwenden kann die automatische Beantwortung eingehender Nachrichten aktiviert und deaktiviert werden.
|
Hinweis Werden für das betr. Emailkonto während der ununterbrochenen Verwendung der Automatischen Antwort mehrere Emails vom selben Absender empfangen, so erhält dieser lediglich beim Empfang der ersten Nachricht eine entsprechende Benachrichtigung. |
|
Hinweis So lange die Verwendung der Automatischen Antwort für ein Konto eines Mitarbeiters aktiv ist, erhält dieser nach dem Login eine Systemmeldung angezeigt, welche ihn darüber informiert und ihm die Möglichkeit gibt, das automatische Beantworten eingehender Emails zu deaktivieren. Damit kann verhindert werden, dass das automatische Beantworten nach der Rückkehr von einer Abwesenheit versehentlich weiterhin aktiviert bleibt. |
Verteiler
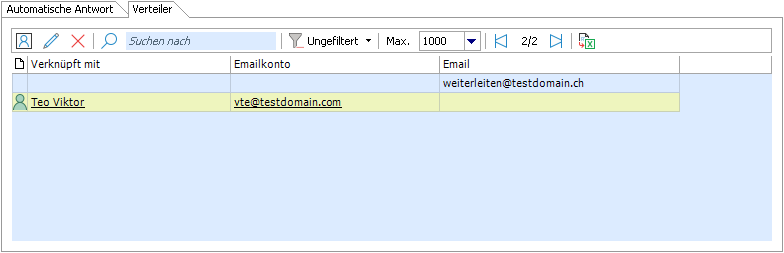
Im diesem Register Verteilereinträge verwaltet werden. Eingehende Emails werden an die hier eingetragenen Mitarbeitern (Auswahl im Feld Emailkonto) oder an externe Emailkonten (Eintrag im Feld Weiterleiten) weitergeleitet.

Die Weiterleitung wird mit dem Speichern aktiv und kann durch Löschen des betreffenden Eintrages deaktiviert werden.
Dies könnte Sie auch interessieren
| Signieren und verschlüsseln von Emails mit S/MIME |
© Winoffice AG 2025. Alle Rechte vorbehalten.