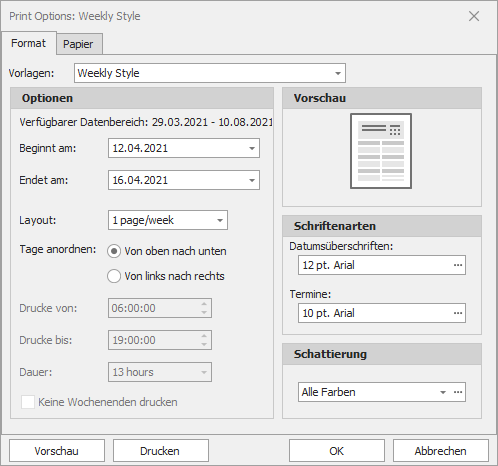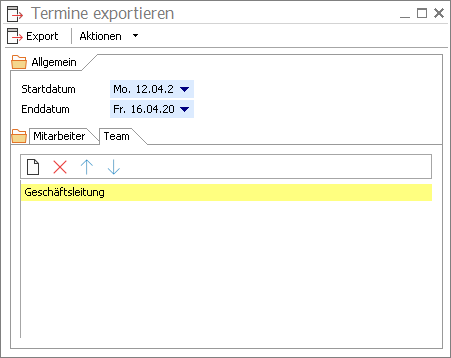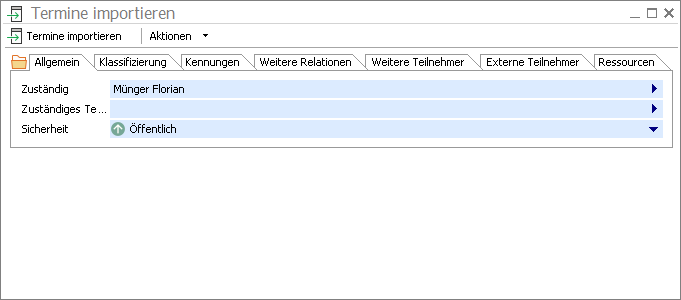Aktualisiert am 21. März 2025
Aktualisiert am 21. März 2025
Kalender
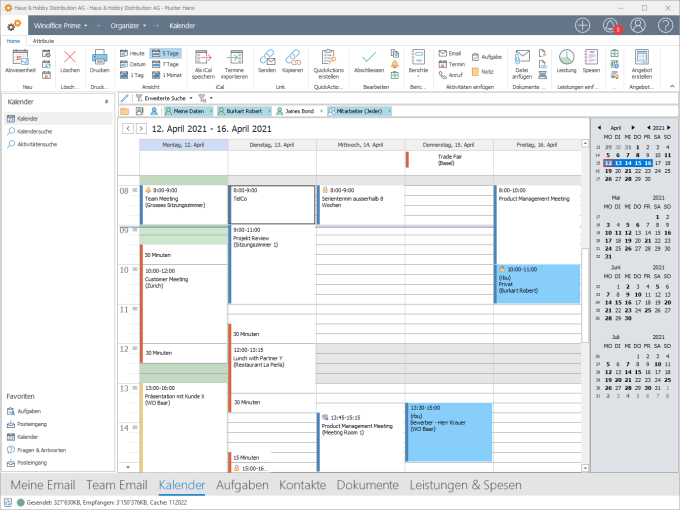
Der Kalender ist die Stelle in Winoffice Prime, in welcher Sie Ihre eigenen Termine sowie alle für Sie zugelassenen Termine anderer Mitarbeiter und Teams einsehen und bearbeiten können. Hier eine Übersicht der wichtigsten Funktionen:
- Verwaltung von einmaligen sowie wiederkehrenden persönlichen Terminen und Meetings (Termine mit mehreren Teilnehmern) mit oder ohne gleichzeitige Reservation;
- Organisation (Einladen, Zusagen, Verschieben, Absagen) von Meetings per Email;
- Verwaltung von Absenzen;
- Verwaltung von Reservationen ohne gleichzeitige Terminbuchung (z.B. Für die Anzeige der Nichtverfügbarkeit von Räumen, Fahrzeugen oder Geräten während deren Reparatur oder Wartung);
- Anzeige der für den aktiven Mitarbeiter geltenden Arbeitszeit (weisse Fläche) sowie Feiertage (rote Fläche - in der Darstellung oben nicht sichtbar);
- Gleichzeitige Anzeige von Terminen verschiedener Mitarbeiter mit Hilfe von SmartFiltern;
- Import und Export von Terminen im iCal Format.
|
Hinweis Damit die Arbeitszeiten und Feiertage im Kalender angezeigt werden, müssen diese in einem Arbeitskalender organisiert und im jeweiligen Mitarbeiterdetail zugewiesen werden. |
Details

Wird im Kalender ein Eintrag (Termin, Abwesenheit oder Reservation) markiert, so werden im Ribbon alle für diesen markierten Eintrag ausführbaren Aktionen zur Auswahl gestellt.
|
Hinweis Die ausführbaren Aktionen können je nach gewählter Sprache sowie nach Lizenz und Berechtigung von der hier gezeigten Darstellung abweichen. Abweichungen der Darstellung können auch dadurch entstehen, dass der Ribbon durch den Anwender personalisiert wurde. |
|
Erstellt eine neue Abwesenheit. |
||
|
Erstellt eine neue Reservation.
|
||
|
Erstellt einen neuen Termin. |
||
|
Löscht den im Kalender markierten Datensatz. |
||
|
Öffnet die Einstellungen für das Drucken des Kalenders. Diese erlauben den Druck anhand verschiedener Layouts.
|
Ansicht
Mit den nachfolgend beschriebenen Aktionen kann die Ansicht des Kalenders geändert werden.
|
Bringt die gewählte Ansicht des Kalenders an die Stelle, in welcher der aktuelle Tag angezeigt wird. |
|
|
Bringt die gewählte Ansicht des Kalenders an ein beliebiges Datum. |
|
|
Zeigt den Kalender in der Ein-Tage Ansicht. Die weiteren Aktionen zeigen den Kalender in der 5-Tage, 7-Tage und Monats-Ansicht. |
|
|
Erstellt einen neuen Datensatz vom Typ Termin. |
iCal
|
Als iCal speichern - Erlaubt das Speichern von Terminen in einem beliebigen Verzeichnis auf dem PC im iCal Format. So können Termine auch über die Systemgrenzen von Winoffice Prime mit Geschäfts- oder Projektpartnern ausgetauscht werden.
Die Aktion öffnet einen Wizard, in welchem der Datumsbereich sowie die Teams oder Mitarbeiter bestimmt werden können, deren Termine exportiert werden sollen. Mit Klick auf Export werden alle für den aktuellen Anwender einsehbaren Termine, welche den festgelegten Kriterien entsprechen, in eine Datei im iCal Format (Dateiendung *.ics) exportiert. |
|
|
Termine importieren - Ermöglicht den Import von Terminen, welche als Datei im iCal Format (Dateiendung *.ics) vorliegen.
Die Aktion öffnet einen Wizard, in welchem neben dem zuständigen Mitarbeiter / Team sowie der Terminsicherheit auch Relationen, Kennungen, Terminteilnehmer oder eine Ressourcenzuweisung bestimmt werden können. Mit Klick auf Termine importieren kann die zum Import vorgesehene iCal Datei ausgewählt und importiert werden. Die zuvor festgelegten Eigenschaften werden dabei auf alle importierten Termine übertragen. |
SmartLinks
|
Link senden - Erstellt eine neue Email und fügt einen SmartLink zu dem im Kalender markierten Termin in den Emailtext ein.
|
||
|
Link kopieren - Kopiert einen Link zu dem im Kalender markierten Termin in die Windows Zwischenablage. Aus dieser kann der Link an beliebiger Stelle in Kommentarfeldern mit Hilfe der Windows Einfügefunktion (z.B. +V) eingesetzt werden. |
QuickAction
|
QuickActions erstellen - Öffnet ein Fenster für die Auswahl einer QuickAction, welche für den markierten Termin erstellt werden soll. |
Bearbeiten
|
Abschliessen - Setzt den markierten Termin in den Status Abgeschlossen. |
|
|
Kopieren - Kopiert einen im Kalender markierten Termin und öffnet die Kopie zur Bearbeitung. |
|
|
Auf 15 Min. setzen - Setzt die Erinnerungsfunktion eines markierten Termins auf 15 Minuten vor dessen Startzeitpunkt. |
|
|
Auf Wiederholungsmuster zurücksetzen - Diese Aktion ist nur aktiv, wenn eine Instanz einer Terminserie markiert ist. Sie bewirkt, dass die markierte Instanz unverrückbar auf das Wiederholungsmuster der Terminserie zurückgesetzt wird. |
|
|
Fall zuweisen - Mit Hilfe dieser Aktion ist es möglich, den markierten Termin mit einer Relation zu einem Serviceauftrag zu ergänzen. Sie öffnet ein Fenster, in welchem alle im Portal erfassten Serviceaufträge zur Auswahl stehen. Ein Doppelklick auf einen bestimmten Serviceauftrag fügt dem Termin eine Relation hinzu. Der Serviceauftrag ist danach aus dem Register Kundendienst des Termins. |
Termine verschiedener Mitarbeiter farblich codieren
Mit Hilfe von Farbe auswählen aus dem Kontextmenu (Kann mit Rechtsklick auf einem Termin aktiviert werden) kann einem Termin eine bestimmte Farbe zugewiesen werden. Dies bewirkt, dass alle bestehenden und zukünftigen Termine des zuständigen Mitarbeiters in der zugewiesenen Farbe eingefärbt werden.
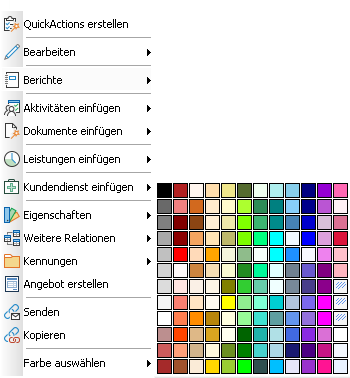
Werden im Kalender die Termine mehrerer Mitarbeiter angezeigt, so können diese durch die Farbcodierung besser unterschieden werden.
|
Hinweis Diese Einstellung wird für jeden Anwender individuell gespeichert. |
Angebot
|
Angebot erstellen - Ermöglicht es, direkt von einem markierten Termin ein neues Angebot auf der Grundlage eines bestehenden Vorlageangebotes zu erstellen. Die Aktion öffnet einen Wizard für die Eingabe der dafür notwendigen Informationen.
Angebot - Öffnet eine Browse Ansicht, in welcher das Angebot ausgewählt werden kann, welches als Vorlage für das neu zu erstellende Angebot dienen soll. Adresse - Wird die Adresse des Emailabsenders bereits im Portal verwaltet, so wird diese hier automatisch eingesetzt. Ansonsten kann die Adresse in diesem Feld bestimmt bzw. bei Bedarf geändert werden. Projekt - Dient der Auswahl eines Projektes, welches in das gleichnamige Feld des Angebotes eingetragen werden soll. Preis und Rabatt neu rechnen - Wird diese Checkbox aktiviert, so werden die Preise und Rabatte aller Artikelpositionen der Angebotsvorlage anhand der Vorgaben in den jeweiligen Artikelstammdaten neu ermittelt und im neu erstellten Angebot angewendet. Auf diese Weise können allfällige Spezialkonditionen für die hier eingetragene Adresse berücksichtigt werden. |
Weitere Aktionen
Die Aktionen der weiteren Gruppen gehören zu Standardaktionen, welche im Grossteil der Ansichten in den Prozessen Organizer, Marketing & Vertrieb, Projektmanagement, Servicemanagement sowie Handel zur Verfügung stehen. Ihre Beschreibung kann mittels Klick auf einen der untenstehenden Popup Links eingesehen werden.
Dies könnte Sie auch interessieren
© Winoffice AG 2025. Alle Rechte vorbehalten.