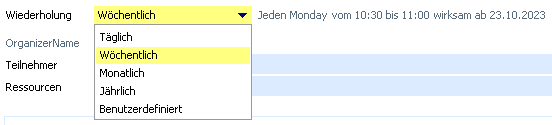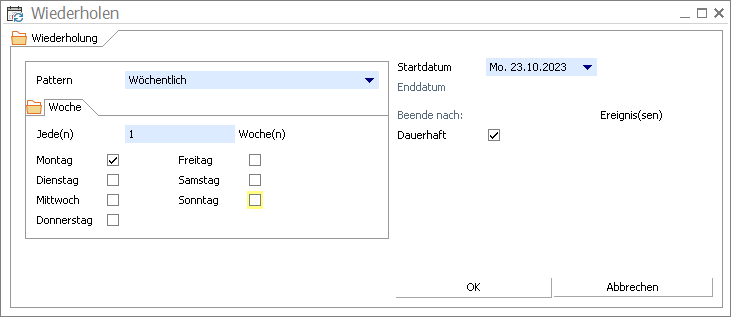Aktualisiert am 21. März 2025
Aktualisiert am 21. März 2025
Termin
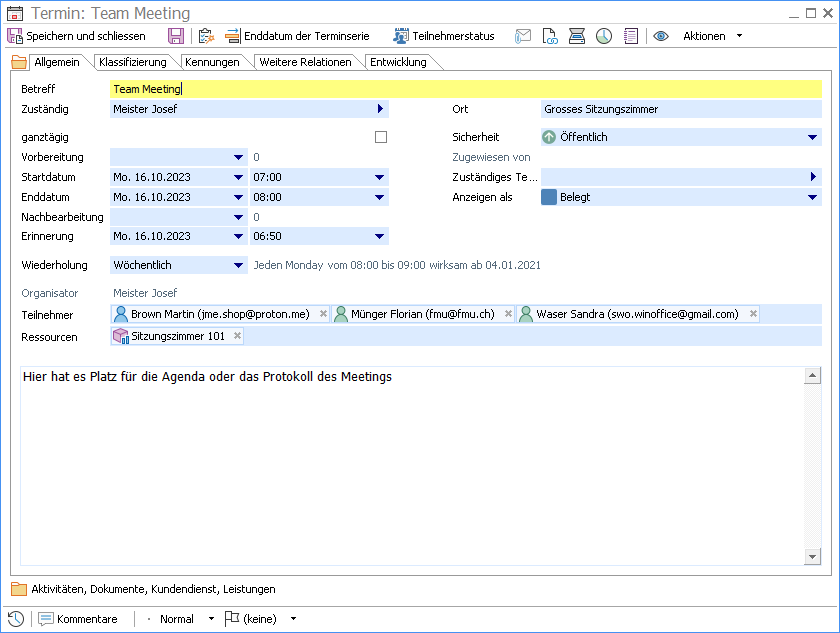
Ein Termin wird in Winoffice Prime als zeitlich begrenztes Ereignis behandelt, welches während seiner Dauer die Verfügbarkeit eines Mitarbeiters sowie, bei Bedarf, die Verfügbarkeit einer Ressource (Hilfsmittel, welches für die Durchführung des Termins benötigt wird) blockiert. Ein Termin kann einmalig oder auf der Grundlage eines bestimmten Musters wiederholt stattfinden. Er kann als Meeting neben dem zuständigen Mitarbeiter auch weitere Mitarbeiter, Kontakte oder in Winoffice Prime nicht gespeicherte Personen einschliessen. Einmaligen oder wiederholt stattfindenden Terminen und Meetings können Ressourcen (z.B. für die Zimmerbelegung oder für die Reservation von benötigten Geräten) zugewiesen werden.
Die Symbolleiste
![]()
|
Hinweis Die Symbolleiste kann je nach Zustand und Art des Termins und je nach Berechtigung/Lizenzierung weitere Aktionen zur Auswahl stellen. Eine Beschreibung aller weiteren für Termine anwendbaren Aktionen finden Sie im Kapitel Kalender. |
|
|
Speichern und schliessen - Speichert den zur Bearbeitung geöffneten Termin und schliesst das aktive Fenster. Die Aktion ist nur ausführbar, wenn alle Pflichtfelder des Termindetails einen gültigen Wert enthalten.
|
||
|
|
Speichern - Speichert den Termin. Es gelten die für die Aktion Speichern und schliessen beschriebenen Aktionen für die verschiedenen Anwendungsfälle. Das aktive Fenster bleibt für die weitere Bearbeitung des Termins geöffnet. |
||
|
QuickActions erstellen - Öffnet ein Fenster für die Auswahl einer QuickAction, welche für den Termin erstellt werden soll. |
|||
|
Enddatum der Terminserie - |
|||
|
Teilnehmerstatus - Diese Aktion steht dem Organisator eines Meetings zur Verfügung. Sie öffnet ein Fenster, in welchem angezeigt wird, in welchem Status sich die Einladung pro Teilnehmer befindet. |
|||
|
Teilnahme absagen - Diese Aktion ist aktiv für Teilnehmer eines Meeting, nachdem die Teilnahme bestätigt wurde. Mit ihr kann die Teilnahme nachträglich abgesagt werden. Nach Ausführen der Aktion kann in einem Textfeld ein Kommentar eingetragen werden. Dieser wird zusammen mit der Absagemitteilung an den Organisator des Meetings gesendet. |
|||
|
|
Datei anfügen - Fügt der Adresse einen Dateianhang hinzu. Nach Ausführen der Aktion wird ein Dialog angezeigt, mit Hilfe dessen die anzufügende Datei aus der verfügbaren Verzeichnisstruktur des PCs oder eines verbundenen Netzwerklaufwerkes ausgewählt werden kann. |
||
|
|
Dokument linken - Fügt dem Termin einen Dokumentverweis hinzu. Ein Dokumentverweis zeigt stets auf ein Dokument in der Winoffice Prime Dokumentablage, ist selbst aber keine Datei. Die Aktion erlaubt das Einfügen von Verweisen auf Dokumente im Register Dokumente des Termins, ohne dafür eine Kopie der betreffenden Dokumente erstellen zu müssen.
Nach Ausführen der Aktion wird in einem separaten Fenster eine Ansicht geöffnet, in welcher das Dokuments gewählt werden kann, auf welches der Verweis zeigen soll.
|
||
|
|
Dokument scannen - Startet den Scanvorgang eines Dokuments und fügt das gescannte Dokument dem Termin als Dateianhang hinzu. Für das Scannen wird das in der Scannerzuordnung eingerichtete Gerät verwendet.
|
||
|
Leistung - Erstellt einen neuen Datensatz vom Typ Leistung und verknüpft diesen mit dem Termin. Nach dem Speichern wird die Leistung im Container Leistungen angezeigt. |
|||
|
Spesen - Erstellt einen neuen Datensatz vom Typ Spesen und verknüpft diesen mit dem Termin. Nach dem Speichern wird der Speseneintrag im Container Leistungen angezeigt. |
|||
 |
Folgen - Aktiviert die Verfolgung des Termins. Weitere Informationen zum Verfolgen von Objekten finden Sie im Kapitel Objektabos. |
||
|
Entfolgen - Deaktiviert die Verfolgung des Termins. Weitere Informationen zum Verfolgen von Objekten finden Sie im Kapitel Objektabos. |
Allgemein
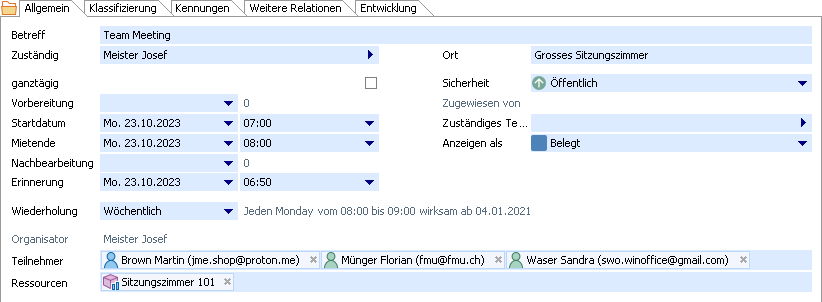
|
Eigenschaft |
Beschreibung |
|
Betreff |
Betreff, Thema oder Titel des Termins, bzw. des Meetings. Der Inhalt dieses Feldes wird in Einladungen zu Meetings unter dem Titel Thema angezeigt. |
|
Zuständig / Zugewiesen von |
Hier wird der Mitarbeiter zugewiesen, in dessen Kalender der Termin angezeigt wird. Wird ein neuer Termin angelegt, so wird der aktive Benutzer in dieses Feld eingetragen. Hinweis Wird der zuständige Mitarbeiter geändert (z.B. weil ein Mitarbeiter einen Termin im Auftrag eines anderen Benutzers erstellt), so wird der Name des Mitarbeiters, der die Änderung vornimmt, im Feld Zugewiesen von angezeigt. |
|
Ort |
In dieses Feld kann der Ort, an welchem der Termin stattfindet, als reiner Text ohne Formatierung eingetragen werden. |
|
Ganztägig |
Mit Hilfe dieser Checkbox kann ein für einen oder mehrere ganze Tage geplant werden. Hinweis Die Start- und Endzeit von gangztägigen Terminen wird automatisch auf 00:00 gesetzt und kann, genauso wie die Vorbereitungs- und Nachbearbeitungszeit, nicht geändert werden. Hinweis Ganztätige Termine werden im Kalender direkt unter der Spaltenüberschrift für den betreffenden Tag und über dem Zeitraster für die übrigen Termine angezeigt. |
|
Vorbereitung / Nachbearbeitung |
Hier kann vor und nach dem eigentlichen Termin eine Vor- und Nachbearbeitungszeit eingetragen werden. Das linke Teilfeld dient der Eingabe eines Typs für die Vor-/Nachbearbeitungszeit. Die verfügbare Auswahl dieser Typen kann in den Stammdaten angepasst und ergänzt werden. Das rechte Teilfeld dient der Eingabe der benötigten Zeit. |
|
Wiederholung |
Hier kann ein Wiederholungsmuster festgelegt oder geändert werden, falls es sich beim Termin um ein sich wiederholendes Ereignis handelt. Das Wiederholungsmuster kann auf zwei Arten festgelegt werden:
|
|
Organisator / Teilnehmer |
Mit dem Eintrag mindestens eines weiteren Teilnehmers im gleichnamigen Feld wird der Termin zu einem Meeting und der Zuständige Mitarbeiter wird zu dessen Organisator. Das Eintragen von Teilnehmern erfolgt auf die gleiche Weise und anhand der gleichen Regeln wie das Adressieren einer Email. Werden Benutzer des selben Winoffice Prime Portals (Mitarbeiter) dem Meeting als Teilnehmer hinzugefügt, so prüft Winoffice Prime deren Verfügbarkeit anhand der bestehenden Termineinträge in ihren Kalendern und zeigt drei alternative Termine an, zu welchen alle teilnehmenden Mitarbeiter verfügbar sind.
Hinweis Bei gleichzeitiger Auswahl eines Wiederholungsmusters ist es möglich, wiederholende Meetings zu verwalten. Bitte beachten Sie Die Prüfung der Verfügbarkeit steht für Teilnehmer, deren Emailadresse keinem Mitarbeiter im gleichen Winoffice Prime Portal hinterlegt ist, nicht zur Verfügung. Bitte beachten Sie Nach dem ersten Speichern des Meetings kann dieses nur noch vom Organisator bearbeitet werden. Dies auch dann, wenn das Meeting die Veröffentlichungssicherheit Öffentlich besitzt. |
|
Ressourcen |
Wenn gleichzeitig mit dem Termin oder Meeting auch eine oder mehrere Ressourcen belegt werden sollen, so kann das durch Eintrag in diesem Feld erfolgen. Das Eintragen erfolgt, ähnlich wie bei der Adressierung von Emails oder beim Hinzufügen von Teilnehmern zu einem Meeting, durch Eingabe eines Suchbegriffes und Auswahl aus der danach angezeigten Dropdownliste. Winoffice Prime prüft Überschneiden von Reservationen für die gleiche Ressource und zeigt diese dem Benutzer an.
Bitte beachten Sie Ressourcen können auch in wiederkehrenden Terminen und Meetings reserviert werden. Beim automatischen Erstellen von Terminen und Meetings auf der Grundlage eines Wiederholungsmusters prüft Winoffice Prime die Überschneidung von Reservationen für die selbe Ressource nicht. |
Weitere Container
Die weiteren Container gehören zum Standard im Grossteil der Objekte in den Prozessen Organizer, Marketing & Vertrieb, Projektmanagement, Servicemanagement sowie Handel. Ihre Beschreibung kann mittels Klick auf einen der untenstehenden Popup Links eingesehen werden.
© Winoffice AG 2025. Alle Rechte vorbehalten.