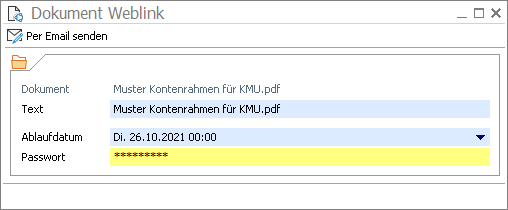Aktualisiert am 21. März 2025
Aktualisiert am 21. März 2025
Dokumente
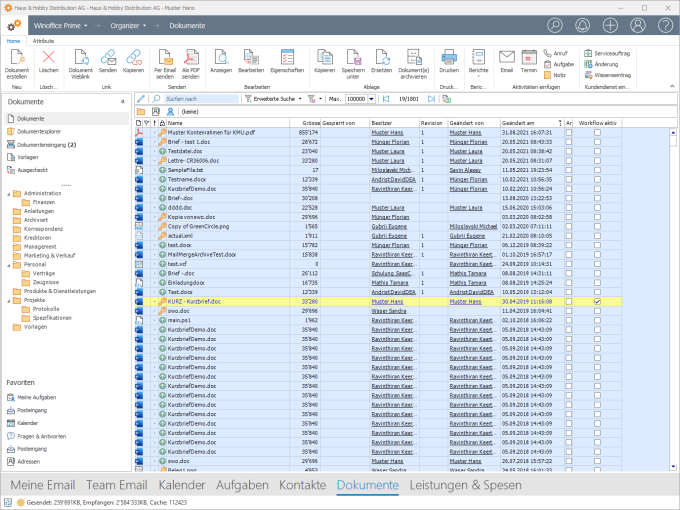
In der Ansicht Dokumente werden alle im Portal verwalteten Dokumente angezeigt, für welche der jeweilige Anwender eine Zugriffsberechtigung besitzt. In fetter Schrift dargestellte Zeilen weisen auf Dokumente hin, welche von einem Anwender zur Bearbeitung gesperrt (ausgecheckt) wurden. Diese Dokumente können nur von diesem Anwender bearbeitet werden. Er wird in der Spalte Gesperrt von angezeigt wird.
|
Hinweis In den Benutzereinstellungen kann im Kapital Dokumente eingestellt werden, auf welche Weise sich ein Dokument bei einem Doppelklick öffnen soll. Es kann direkt zur Bearbeitung oder schreibgeschützt (zur Ansicht) geöffnet werden. Im schreibgeschützten Modus kann das Dokument nur lokal auf dem PC gespeichert werden. |
Details

Wird in der Tabelle der Ansicht ein Datensatz markiert, so werden im Ribbon alle für diesen markierten Datensatz ausführbaren Aktionen zur Auswahl gestellt.
|
Hinweis Die ausführbaren Aktionen können je nach gewählter Sprache sowie nach Lizenz und Berechtigung von der hier gezeigten Darstellung abweichen. Abweichungen der Darstellung können auch dadurch entstehen, dass der Ribbon durch den Anwender personalisiert wurde. |
|
Dokument erstellen - Öffnet den Assistenten zur Erstellung eines neuen Dokumentes. |
||
|
Löschen - Löscht den/die in der Ansicht markierten Datensatz/Datensätze. |
||
|
Dokument Weblink - Erlaubt das Versenden eines Links zu dem in der Ansicht markierten Dokument per Email. Mit Klick auf diesen Link kann der Empfänger des Emails eine Webseite öffnen, welche das Downloaden des Dokuments direkt aus dem Portal erlaubt. Mit Klick auf die Aktion wird ein Assistent geöffnet.
Dokument: Zeigt den Dateinamen des Dokuments Text: In diesem Feld kann der Text eingetragen werden, mit welchem der Link im Email eingetragen werden soll. Er kann vom Dateinamen abweichen. Ablaufdatum: In diesem Feld kann optional ein Datum eingetragen werden, bis zu welchem der Download des Dokuments erlaubt sein soll. Passwort: In diesem Feld kann optional ein Passwort eingetragen werden, welches für den Download des Dokuments benötigt wird.
|
SmartLinks
|
Link senden - Erstellt eine neue Email und fügt einen SmartLink zu dem in der Ansicht markierten Datensatz in den Emailtext ein.
|
||
|
Link kopieren - Kopiert einen Link zu dem in der Ansicht markierten Datensatz in die Windows Zwischenablage. Aus dieser kann der Link an beliebiger Stelle in Kommentarfeldern mit Hilfe der Windows Einfügefunktion (z.B. +V) eingesetzt werden. |
Senden
|
Per Email senden - Öffnet eine neue Email Nachricht und fügt dieser das markierte Dokument als Dateianhang an. |
|
|
Als PDF senden - Konvertiert das markierte Dokument in ein PDF Dokument, öffnet eine neue Email Nachricht und fügt dieser das erstellte PDF Dokument als Dateianhang an. |
Bearbeiten
|
Anzeigen - Öffnet das markierte Dokument zur Ansicht im schreibgeschützten Modus. Änderungen, welche in einem auf diese Weise geöffneten Dokument vorgenommen werden, werden nicht im Portal gespeichert. |
|
|
Bearbeiten - Öffnet das markierte Dokument zur Bearbeitung. Der betreffende Mitarbeiter wird so lange als Bearbeiter in der Spalte Gesperrt von der Ansicht eingetragen. |
|
|
Check In - Speichert die an einem Dokument vorgenommenen Änderungen im Portal und hebt die durch den Bearbeitungsmodus aktivierte Sperrung des Dokuments wieder auf. |
|
|
Check out verwerfen - Verwirft alle seit Aktivierung des Bearbeitungsmodus vorgenommenen Änderungen des markierten Dokuments und hebt die durch den Bearbeitungsmodus aktivierte Sperrung auf. |
|
|
Eigenschaften - Öffnet ein Fenster zur Bearbeitung der Dokumenteigenschaften. |
|
|
Digitale Signatur - Ist für den angemeldeten Mitarbeiter ein Digitalsignatur Konnektor eingerichtet, so kann über diese Aktion ein markiertes PDF Dokument automatisch mit einer elektronischen Unterschrift versehen werden. Die Dokumentdatei kann danach nicht mehr verändert werden. |
Ablage
|
Kopieren - Erstellt eine Kopie des markierten Dokumentes. Die Kopie trägt den Namen "Kopie von" + <NAME> , wobei <NAME> für die Bezeichnung des ursprünglichen Dokumentes steht. |
|||
|
Speichern unter - Speichert das Dokument an einem wählbaren Ort auf dem PC oder in einem Netzwerkordner. Diese Aktion kann auch durch Drag&Drop (Ziehen und loslassen des Dokuments an gewünschter Stelle - z.B. auf dem Windows Desktop) ausgeführt werden. |
|||
|
Ersetzen - Ersetzt das markierte Dokument durch ein auf dem PC oder in einem Netzwerkordner liegendes Dokument. Nach dem Ausführen der Aktion wird ein Fenster geöffnet, in welchem das Dokument ausgewählt werden kann, durch welches das in der Ansicht markierte Dokument ersetzt werden soll. |
|||
|
Dokument(e) archivieren - Archiviert das/die markierte(n) Dokument(e). Durch die Archivierung werden die Dokumente aus dem Prime Portal in ein vorbestimmtes Serververzeichnis kopiert. Nach dem Archivieren bleibt das Dokument mitsamt seinen Eigenschaften (Sicherheit, Favoriten, Seriendruckeinstellungen, Versionierung, usw.) in der Ansicht sichtbar. Archivierte Dokumente sind durch eine Markierung in der Spalte Archiviert erkennbar.
|
Weitere Aktionen
© Winoffice AG 2025. Alle Rechte vorbehalten.