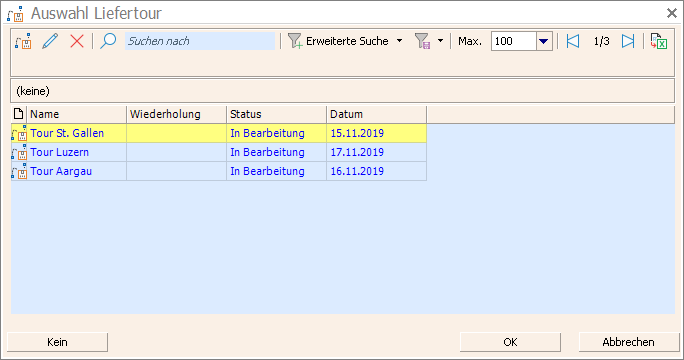Aktualisiert am 21. März 2025
Aktualisiert am 21. März 2025
Debitorensuche
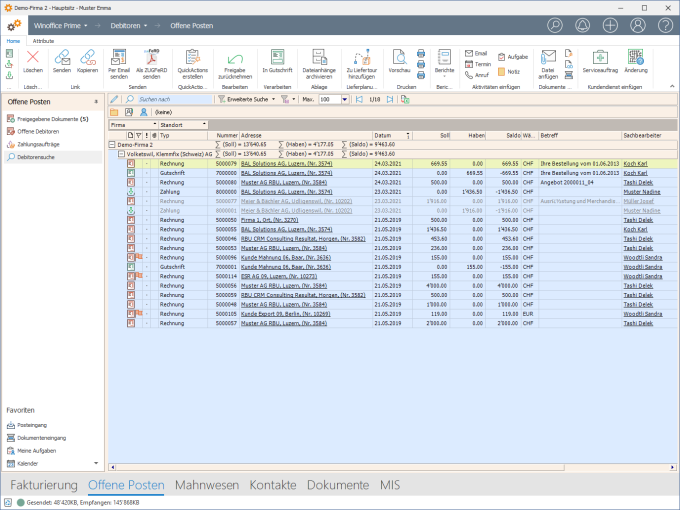
Die Ansicht Debitorensuche dient der Anzeige aller im System vorhandener Debitorenobjekte wie Rechnungen, Gutschriften, Mahnungen, Zahlungen, Rückzahlungen und Minder-/Mehrerlöse für welche der jeweilige Anwender eine Anzeigeberechtigung besitzt.
Die Formatierung einer Zeile in der Tabelle gibt Auskunft über den Bearbeitungszustand des jeweiligen Objekts.
Details

Der Ribbon für die Ansicht Debitorensuche bietet den direkten Zugriff auf die Aktionen, welche für die in der Tabelle markierten Objekte ausgeführt werden können.
|
Hinweis Die Darstellung des Ribbon kann je nach Lizenz und Berechtigung des aktiven Anwenders von der hier gezeigten Darstellung abweichen. Auch kann es bei Nutzung von Winoffice Prime in Englisch, Französisch oder Italienisch zu Abweichungen von der oben gezeigten Reihenfolge der Symbole innerhalb der Gruppen kommen. |
|
|
Gutschrift - Erstellt einen neuen Datensatz vom Typ Gutschrift. |
|
|
|
Rückzahlung - Erstellt einen neuen Datensatz vom Typ Debitoren Rückzahlung. |
|
|
|
Zahlung - Erstellt einen neuen Datensatz vom Typ Debitoren Zahlung.
|
|
|
|
Löschen - Löscht den in der Ansicht markierten Datensatz. |
|
|
|
Vorschau - Zeigt eine Vorschau des Dokumentes auf dem Bildschirm. |
|
|
|
Drucken - Druckt die im Ribbon bezeichneten Elemente anhand der im Dokument eingetragenen Vorlagen.
|
SmartLinks
|
Link senden - Erstellt ein neues Email und fügt einen SmartLinks zu dem in der Ansicht markierten Objekt in den Emailtext ein.
|
||
|
Link kopieren - Kopiert einen Link zu dem in der Ansicht markierten Objekt in die Windows Zwischenablage. Dieser kann sodann an beliebiger Stelle mit Hilfe der Windows Einfügefunktion (z.B. +V) eingesetzt werden. |
||
Email senden
|
|
Per Email senden - Erstellt eine neue Email Nachricht, generiert ein PDF Dokument anhand der im markierten Objekt eingetragenen Vorlage und fügt dieses dem Email als Dateianhang an.
|
|
|
|
Als ZUGFeRD senden - Bereitet das markierte Objekt im ZUGFeRD Format auf, erstellt eine neue Email Nachricht und fügt dieser das ZUGFeRD PDF als Dateianhang an. Ist ein aktiver Digitalsignatur Konnektor vorhanden und wird die ZUGFeRD Datei von einem authorisierten Mitarbeiter erstellt, so kann das Objekt gleichzeitig auch automatisch digital signiert werden.
|
|
|
Hinweis In der Standardkonfiguration werden bei der manuellen oder automatischen Ausgabe von Rechnungen im PDF oder ZUGFeRD Format zwei Dateien erstellt (Rechnung und QR Zahlteil getrennt). Sollten Sie eine kombinierte Ausgabe von Rechnung und QR Zahlteil in eine Datei wünschen, so wenden Sie sich bitte an den Winoffice Support. |
QuickActions
|
|
QuickActions erstellen - Öffnet ein Fenster für die Auswahl einer QuickAction, welche für den markierten Datensatz erstellt werden soll. |
Bearbeiten
|
|
Freigabe zurücknehmen / In Bearbeitung - Versetzt das in der Ansicht markierte Objekt zurück in den Status In Bearbeitung. In diesem Status kann das Objekt erneut bearbeitet werden. Freigegebene Debitorenobjekte können nur in den Bearbeitungsstatus zurückversetzt werden, so lange sie noch nicht abgeschlossen sind.
|
|||
|
|
Zahlungsausgleich rückgängig - Wurde eine Rechnung, Mahnung oder Gutschrift bereits ausgeglichen, so kann der betreffende Zahlungsausgleich rückgängig gemacht werden, falls eines der saldierten Objekte nachträglich angepasst werden soll. Dazu kann das Objekt in der Ansicht markiert und die Aktion Zahlungsausgleich rückgängig ausgeführt werden. Es erscheint eine Systemmeldung, welche auf das Löschen aller Mehrerlöse oder Erlösminderungen hinweist. Nach Ausführen der Aktion Zahlungsausgleich rückgängig werden die betreffenden Objekte in der Ansicht Offene Debitoren als nicht ausgeglichen geführt, können von dort aus bearbeitet und nach erfolgter Änderung wieder ausgeglichen/verbucht werden.
|
Verarbeiten
|
|
In Gutschrift - Startet den Assistenten für das Überführen der markierten Rechnung in eine Gutschrift. Die Übersicht der möglichen Überführungswege gibt Aufschluss über die Möglichkeiten und Regeln im Zusammenhang mit dieser Aktion. |
Ablage
|
|
Dateianhänge archivieren - Archiviert alle in markierten Rechnungen und Gutschriften enthaltenen Dateianhänge. Durch die Archivierung werden die Anhänge aus dem Winoffice Prime Portal in ein vorbestimmtes Serververzeichnis kopiert. Nach dem Archivieren bleiben die Anhänge mitsamt ihrer Eigenschaften im Container Dokumente der betr. Rechnungen und Gutschriften sichtbar. Archivierte Dateianhänge sind durch eine Markierung in der Spalte Archiviert erkennbar.
|
Lieferplanung
|
|
Zu Liefertour hinzufügen - Öffnet ein Fenster zur Auswahl und Zuweisung der markierten Rechnung, bzw. der Rechnungsadresse zu einer Liefertour.
|
Weitere Aktionen
© Winoffice AG 2025. Alle Rechte vorbehalten.