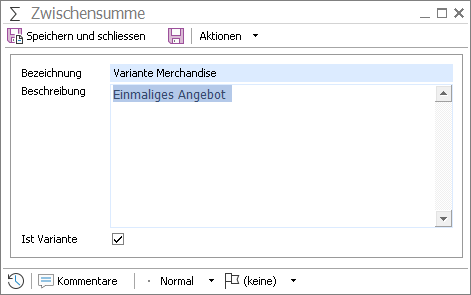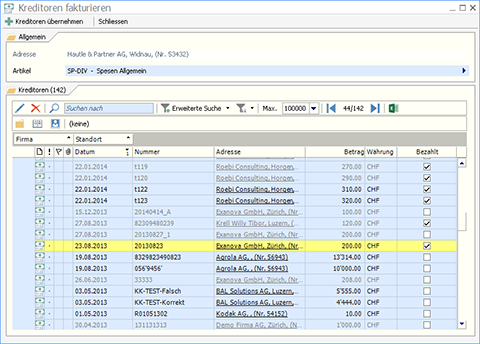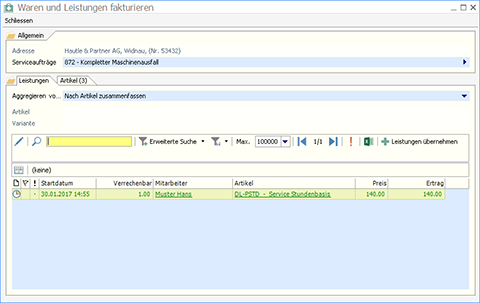Aktualisiert am 21. März 2025
Aktualisiert am 21. März 2025
Rechnung
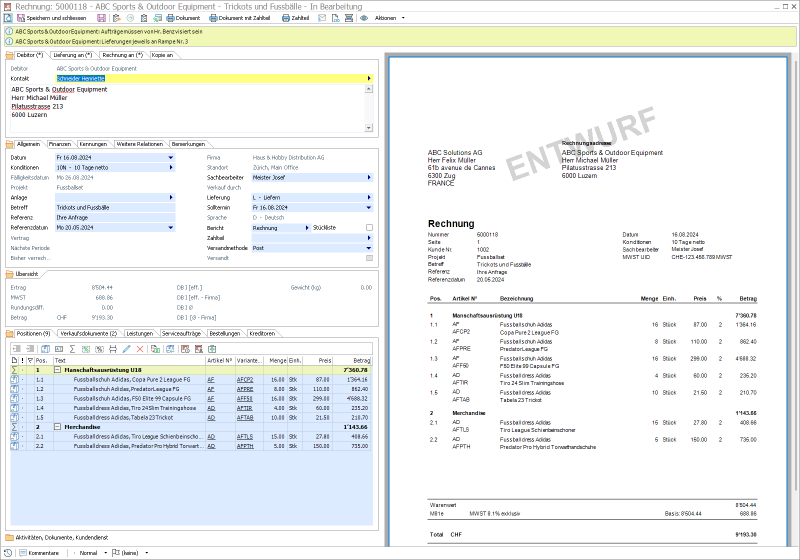
Das Objektdetail besteht aus einem Bearbeitungsbereich (links) und einem Vorschaupanel (rechts). Das Vorschaupanel kann mit Klick auf die Schaltfläche in der linken oberen Ecke des Fensters aus- und eingeblendet werden. Mit Hilfe einer Benutzereinstellung kann auch bestimmt werden, ob das Vorschaupanel beim Öffnen eines Verkaufsdokuments standardmässig immer aktiv oder inaktiv ist.
Im Kopf des Fensters werden der Dokumenttyp (Rechnung), die Dokumentnummer, die Firma des Debitors, der Betreff sowie der Bearbeitungsstatus angezeigt.
Die Dokumentummer ist eine fortlaufende ID, welche beim ersten Speichern der Rechnung automatisch vergeben wird. Der hierfür verwendete Nummernbereich wird in den Stammdaten pro Firma verwaltet.
|
Angezeigte Werte in Klammern Geklammerte Zahlen (z.B. "(2)") oder ein Stern ("*") neben der Registerbezeichnung eines Containers zeigen an, wie viele Einträge im jeweiligen Register existieren oder ob ein Texteintrag in einem Bemerkungsregister besteht. |
Debitor
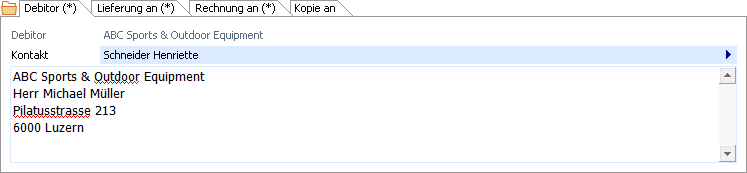
Die hier eingetragene Adresse wird als Debitoradresse behandelt. Mit anderen Worten ist dies die Adresse, welche von Winoffice Prime als Schuldnerin des Rechnungsbetrages in den offenen Debitoren geführt wird. Ist keine abweichende Rechnungsempfang Adresse bestimmt (s. unten), erfolgt der Dokumentversand an die Debitoradresse.
|
Hinweis Die im ersten Register dieses Containers enthaltene Adressinformation wird für alle Verkaufsdokumente allgemein auch Dokumentadresse genannt. |
Das Feld Kontakt enthält den Namen einer Kontaktperson. Die Relation zur Adresse, bzw. zum Kontakt, wird automatisch eingetragen, wenn die Rechnung mit Hilfe einer Aktion (z.B. aus der Ansicht Adressen) erstellt wird.
Das Textfeld zeigt die Adresse, wie sie auf dem gedruckten Dokument, bzw. der generierten PDF Datei ausgegeben wird.
|
Bitte beachten Sie Ist in einer verwendeten Adresse ein vom eingetragenen Kontakt abweichender Standardempfänger vorgemerkt, so wird dieser Standardempfänger anstelle des Kontaktes ausgegeben. |
Soll die Adresse auf dem gedruckten Dokument in einer von den Stammdaten abweichenden Form ausgegeben werden (z.B. für die Ergänzung des Titels Einschreiben), kann dies direkt im Textfeld für das jeweilige Dokument einmalig eingetragen werden.
Pro Rechnung können neben dem Debitor bis zu drei weitere Adressen in den dafür vorgesehenen Registern angezeigt, bzw. bearbeitet werden.
Wird die Rechnung aus einem Lieferschein überführt, so ist im Register Lieferung an die von der Debitoradresse abweichende Anschrift der erfolgten Warenlieferung eingetragen.
Die Rechnung an Adresse wird in Abweichung zur Debitoradresse als Rechnungszustelladresse verwendet. Hier wird automatisch jene Adresse eingetragen, welche im Feld Rechnungsadresse im Register Debitorendaten des Debitors eingetragen ist.
|
Bitte beachten Sie Die Verwendung einer von der Debitoradresse abweichenden Rechnungszustelladresse ändert nichts an der Verwendung der Debitordresse. Mit anderen Worten wird Winoffice Prime auch bei Verwendung einer abweichenden Rechnungszustelladresse die Debitoradresse weiterhin als Schuldner für die aus der Rechnung resultierenden Forderung behandeln. |
Die Kopie an Adresse ist jene Anschrift, welche eine Kopie des Dokuments erhalten soll. Die Verwendung dieser Adresse erfordert die Anpassung der Formularvorlagen für das betroffene Verkaufsdokument.
Allgemein
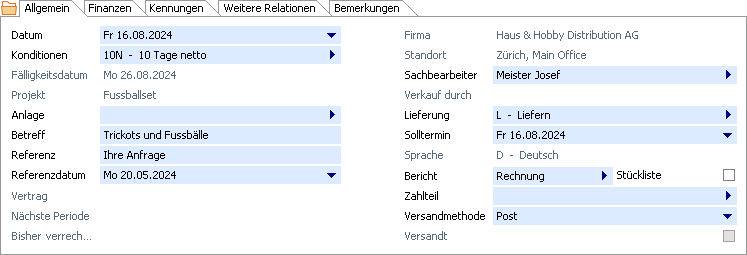
In diesem Register werden alle generellen Informationen (Kopfdaten) zur Rechnung verwaltet.
|
Eigenschaft |
Beschreibung |
|
Datum |
Hier wird das Ausstellungsdatum (auch Dokumentdatum) der Rechnung eingetragen. Es ist dies das Datum, zu welchem die Rechnung buchhalterisch wirksam wird. |
|
Konditionen |
Hier können die für die Rechnung geltenden Zahlungskonditionen eingetragen werden. Winoffice Prime berechnet, ausgehend vom Dokumentdatum, anhand der hier eingetragenen Zahlungskondition die Fälligkeit der Rechnung und setzt diese in das Feld Fälligkeitsdatum ein. Winoffice Prime trägt hier die passenden Konditionen automatisch anhand nachfolgender Logik ein:
|
|
Fälligkeitsdatum |
Hier wird die Fälligkeit der Rechnung anhand des Datums und der Zahlungskonditionen berechnet und ausgewiesen. Ist in der Zahlungskondition ein manuelles Übersteuern vorgesehen, so kann auch ein frei wählbares, nach dem Dokumentdatum liegendes, Datum eingetragen werden. Wird das Dokumentdatum nachträglich geändert, so wird das Fälligkeitsdatum ebenfalls neu anhand der Zahlungskondition berechnet. Ein allfällig zuvor manuell eingetragenes Datum wird bei diesem Vorgang überschrieben. |
|
Projekt |
Dieses Feld dient der Verwaltung einer Projekt Relation. Auf die Rechnung kann danach auch aus dem Register Verkauf des zugewiesenen Projekts zugegriffen werden. |
|
Anlage |
Dieses Feld dient der Verwaltung einer Relation zu einer Anlage. Auf die Rechnung kann danach auch aus dem Register Verkauf der zugewiesenen Anlage zugegriffen werden. |
|
Betreff / Referenz |
Hier können Angaben zu den Umständen der Rechnung eingetragen werden. |
|
Vertrag |
Die Felder Vertrag, Nächste Periode und Bisher verrechnet können manuell nicht bearbeitet werden und dienen rein der Anzeige zusätzlicher Informationen, falls die Rechnung mit Hilfe der Aktion Rechnung generieren aus einem Vertrag oder Versionierten Vertrag erstellt wurde. Im Feld Vertrag ist eine Relation eingetragen. Diese erlaubt es, mit einem Doppelklick auf den Feldinhalt die betr. Vertragsdetails zu öffnen. |
|
Firma / Standort |
Diese Felder benennen jene Organisation, welche als Aussteller der Rechnung im System geführt werden soll. Beim Überführen der Rechnung in die Debitoren werden die daraus resultierenden Buchhaltungsbelege der hier bezeichneten Firma und deren Standort zugeschrieben. |
|
Sachbearbeiter |
Dieses Feld bezeichnet jenen Mitarbeiter, welcher als Bearbeiter der Rechnung auch auf dem gedruckten Dokument geführt wird. |
|
Verkauf durch |
In dieses Feld kann der Mitarbeiter eingetragen werden, dem der Verkaufsumsatz in seinem Verkaufsziel gutgeschrieben wird. Der Eintrag kann für jedes Verkaufsdokument manuell erfolgen. Alternativ steht im Kapitel Verkauf der Portaleinstellungen ein Schalter zur Verfügung, mit welchem das automatische Einsetzen des in der Debitoradresse eingetragenen verkaufszuständigen Mitarbeiters aktiviert werden kann. Der Wert in diesem Feld wird in der Folge auf alle Positionen des Dokuments übertragen, weshalb das Feld nach dem Speichern der ersten Position nicht mehr verändert werden kann. |
|
Lieferung |
Hier kann die für die Rechnung geltende Lieferart bearbeitet werden. Diese wird von Winoffice Prime automatisch anhand der nachfolgenden Logik eingesetzt:
|
|
Solltermin |
Dieses Feld dient der Verwaltung des Erfüllungsdatums der in Rechnung gestellten Waren und Leistungen. Der hier ausgewiesene Wert wird beim Überführen der Rechnung aus einem Auftrag oder Lieferschein aus diesen Quelldokumenten übernommen. |
|
Sprache |
Hier wird die Sprache verwaltet, in welcher die Rechnung gedruckt oder als PDF Datei aufbereitet wird. Als Standard wird der Wert aus dem gleichnamigen Feld in den Debitorendaten der Debitoradresse eingesetzt. |
|
Bericht |
Hier kann die Druckvorlage für die Rechnung gewählt werden. Als Standard wird von Winoffice Prime automatisch eine Vorlage anhand der nachfolgenden Logik eingesetzt:
|
|
Stückliste |
Diese Checkbox dient dazu, Artikelzeilen, welche auf Stücklisten verweisen, entweder mit oder ohne Stücklistenpositionen zu drucken. Die Checkbox kann bearbeitet werden, falls dem Sachbearbeiter die Rollengruppe Prime - Stücklisten & Montageaufträge zugewiesen ist und so lange sich das Verkaufsdokument im Status In Bearbeitung befindet. Bitte beachten Sie Ist in der Klassifizierung einer Stückliste die Checkbox Stückliste im Formular aufklappen aktiviert, so wird die betreffende Stückliste in Verkaufsdokumenten ungeachtet der hier beschriebenen Einstellung immer einschliesslich aller Einzelpositionen gedruckt. |
|
Versandmethode |
Hier kann die Methode gewählt werden, mit welcher die Rechnung versendet werden soll. Als Standard wird von Winoffice Prime automatisch eine Versandmethode anhand der nachfolgenden Logik eingesetzt:
Die automatisch eingesetzte Versandmethode kann manuell geändert werden, so lange die Rechnung nicht freigegeben ist. Folgende Versandmethoden stehen zur Verfügung:
Hinweis Der Inhalt der zum Versand von Rechnungen als PDF oder Weblink verwendeten Email stammt aus einer standardisierten HTML Emailvorlage. Diese ermöglicht einen grossen gestalterischen Spielraum und erlaubt den zuverlässigen Versand von Dokumenten in verschiedenen Sprachen. Bitte beachten Sie Die Verwendung der Versandmethode Weblink ist nur beim Ausführen der Aktion Automatisch versenden möglich und setzt den Betrieb des Winoffice Prime Kundendienstportals voraus. |
|
Versandt |
Diese Checkbox dient der Anzeige des Versandstatus der Rechnung. Sie wird automatisch aktiviert, sobald für die betreffende Rechnung die Aktion Automatisch versenden ausgeführt wird. Die Checkbox kann manuell nicht betätigt werden. Soll der Versandstatus zurückgesetzt werden, so kann dies mit Hilfe der Aktion Versand widerrufen geschehen. |
|
Bitte beachten Sie Die in der Abbildung in grauer Schrift dargestellten, inaktiven Felder können nur bearbeitet werden, so lange für die Rechnung noch keine Positionen erfasst sind. |
Finanzen
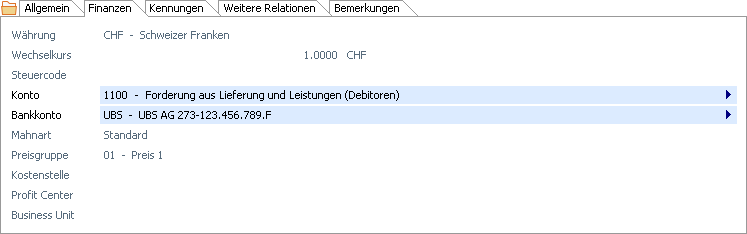
Das Register Finanzen dient der Verwaltung von Parametern für die buchhalterische Steuerung der Rechnung.
|
Eigenschaft |
Beschreibung |
|
Währung |
Dies ist die Währung, in welcher das Verkaufsdokument ausgestellt wird und für welche die Preisfindung der Artikelzeilen erfolgt. Winoffice Prime setzt die Währung automatisch anhand der nachfolgenden Logik ein:
|
|
Wechselkurs |
Der Wechselkurs wird aus den Stammdaten der gewählten Währung für das Dokumentdatum ermittelt und eingesetzt. Bitte beachten Sie Der hier eingetragene Wechselkurs wird auch dann nicht aktualisiert, wenn nachträglich in den Stammdaten ein abweichender, für das Dokumentdatum geltender, Wechselkurs eingetragen wird. |
|
Steuercode |
Hier wird der in den Debitorendaten der Debitoradresse eingetragene Steuercode übernommen. Bitte beachten Sie Der hier eingetragene Steuercode wird automatisch in alle Artikelpositionen des Verkaufsdokuments eingetragen und kann nicht geändert werden. Mit anderen Worten werden damit die im Artikelstamm hinterlegten Steuercodes für das bestimmte Verkaufsdokument übersteuert. Dieses Vorgehen ist immer dann empfehlenswert, wenn die im inländischen Verkehr geltenden Steuercodes für ausländische Kunden ohne Steuerpflicht nicht gelten sollen. Wird dieses Feld leer gelassen, so werden die Steuercodes für jede Verkaufsdokumentposition aus den zugrunde liegenden Artikelstammdaten ermittelt und angewendet. |
|
Konto |
Hier wird jenes Bilanzkonto (Debitorenkonto) eingetragen, welches für die Buchung des Dokumenttotals (inkl. MwSt) verwendet wird, wenn das Verkaufsdokument in das Hauptbuch transferiert wird (Rechnung oder Gutschrift). Winoffice Prime setzt automatisch ein Konto anhand der nachfolgenden Logik ein:
|
|
Bankkonto |
Hier wird der Verweis auf jenes Bankkonto eingetragen, welches beim Verbuchen eines Geldflusses mit Relation zum Verkaufsdokument berücksichtigt werden soll. Es ist zum Beispiel jenes Konto, auf welches der Zahlungseingang für eine Rechnung gebucht werden soll. Neben den Bankangaben sind darin also auch die Details für das Generieren des QR Zahlteils enthalten. Winoffice Prime setzt automatisch ein Bankkonto anhand der nachfolgenden Logik ein:
|
|
Mahnart |
Dies ist die Mahnart, welche für die ausgestellte Rechnung gelten soll. Winoffice Prime setzt die Währung automatisch anhand der nachfolgenden Logik ein:
|
|
Preisgruppe |
Hier wird die in den Debitorendaten der Debitoradresse eingetragene Preisgruppe übernommen. |
Der Inhalt der Felder Kostenstelle, Profit Center und Business Unit dient als Dimensionszuweisung für allfällige Finanzauswertungen.
|
Bitte beachten Sie Die in der Abbildung in grauer Schrift dargestellten, inaktiven Felder können nur bearbeitet werden, so lange für die Rechnung noch keine Positionen erfasst sind. |
Übersicht

In diesem Container werden die folgenden berechneten Werte angezeigt:
- Ertrag (Total des Waren-/Dienstleistungswertes exkl. Umsatzsteuer in Dokumentwährung)
- MWST (Summe der ausgewiesenen Umsatzsteuer)
- Rundungsdifferenz (Differenz zwischen dem sich aus Ertrag und MWST ergebenden Wert und dem Wert nach Anwendung der in den Stammdaten der Dokumentwährung vermerkten Rundungsregel)
- Betrag (Dokumenttotal inkl. Steuer in Dokumentwährung)
- Gewicht (Gesamtgewicht aller im Dokument aufgeführten Positionen)
|
Hinweis Als Grundlage für die Berechnung des Gewichtes werden die in den Artikeldaten hinterlegten Gewichtswerte verwendet. |
Deckungsbeitrag rechnen - Mit Hilfe dieser Aktion kann der Deckungsbeitrag der Rechnung sowohl in der Dokument- wie auch in der Firmenwährung berechnet und angezeigt werden. Die Dekungsbreitragswerte werden in den vier Feldern rechts neben den Betragsfeldern angezeigt.
Der Wert DB I [eff.] ermittelt den Deckungsbeitrag in der Dokumentwährung der Rechnung als Differenz des Ertrages und des effektiven Einstandespreises der beim Rüsten zugewiesenen Lagerposition. In DB I [eff. - Firma] wird die gleiche Berechnung ausgeführt und als Resultat in Firmenwährung angezeigt.
Weitere Informationen zur Berechnung der Durchschnittspreise finden sich in der Beschreibung der Ansicht Inventar.
|
Bitte beachten Sie In Dokumenten ohne Bezug zu einer bestimmten Lagerposition werden die Deckungsbeitragswerte mit Hilfe der berechneten Durchschnittseinstandspreise, resp. aus den hinterlegten Einstandspreisen ermittelt. Ist ein Bezug zu einer Lagerposition möglich, so wird der Deckungsbeitrag anhand des effektiven Einstandspreises für die verwendete Lagerposition berechnet. |
Positionen
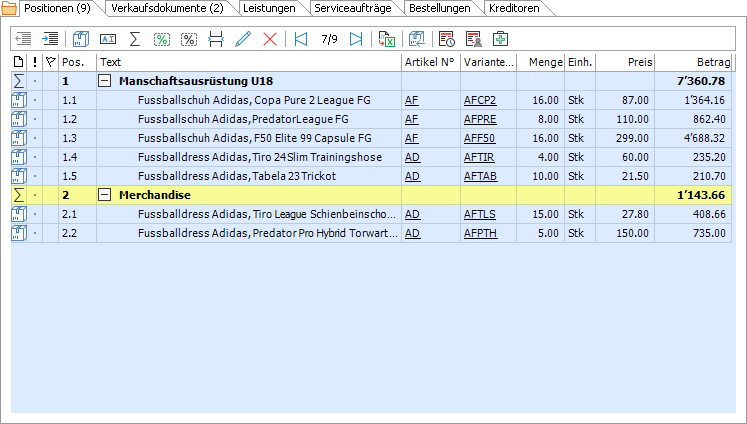
In diesem Container werden alle Einzelpositionen der Rechnung erfasst, bearbeitet und angezeigt. Die Symbolleiste der Tabelle bietet folgende Schaltflächen:

|
|
Ausgewählte Zeile einrücken - Rückt eine Position ein. Auf diese Weise können zum Beispiel Artikelpositionen in eine Zwischensumme eingerückt werden. Die ähnliche Schaltfläche mit dem nach links gerichteten Pfeil dient dem Ausrücken von Positionen. Mit dem Ein- und Ausrücken verbunden ist auch die Nummerierung der jeweiligen Position. Diese wird in der Spalte Pos. der Tabelle angezeigt. |
|||||||||||||
|
|
Artikelzeile - Fügt eine Artikelzeile ein. |
|||||||||||||
|
|
Textzeile - Fügt an der markierten Stelle eine Textzeile ein. Sie dient der Erfassung von Freitextabschnitten. Der Text kann mit Hilfe des integrierten Editors gestaltet werden. Dazu sind verschiedene Formatierungen verfügbar, welche über das Kontextmenu (Rechtsklick) zugänglich sind. Der Editor verfügt über eine integrierte Rechtschreibprüfung. Die Standardsprache des dafür verwendeten Wörterbuches kann in den Benutzereinstellungen bestimmt werden. Falls diese Einstellung für eine bestimmte Textzeile übersteuert werden soll, so kann der Text markiert und mit Hilfe des Kontextmenus (Rechtsklick) eine andere Sprache ausgewählt werden.
Die Rechtschreibprüfung ist stets aktiv und prüft den Text bei der Eingabe. Sobald die Prüfung einen Rechtschreibfehler vermutet, wird das betreffende Wort mit einer roten Wellenlinie markiert. Wird der Cursor nun in diesem Wort platziert und das Kontextmenu aufgerufen, so werden Korrekturvorschläge angezeigt. Sollte das Wort zwar korrekt geschrieben, jedoch nicht im Wörterbuch eingetragen sein (dies ist z.B. bei Bezeichnungen und Namen häufig der Fall), so kann das Wort entweder im persönlichen (nur für den betr. User) oder im globalen (für alle User) Wörterbuch gespeichert werden. Mit der Taste F4 oder durch Auswahl von Textbaustein einfügen aus dem Kontextmenu kann ein Auswahlfenster geöffnet werden, in welchem die verfügbaren Textbausteine angezeigt, ausgewählt und an der Stelle des Cursors in die Textzeile eingefügt werden können. Auch Bilder können mit Hilfe der Aktion Bild einfügen aus dem Kontextmenu eingefügt werden. Hierfür stehen entweder Bilder zur Auswahl, welche von Winoffice Prime als Dokumente verwaltet werden oder aber es kann ein beliebiges Bild vom Dateisystem des Arbeitsplatz PC eingefügt werden.
|
|||||||||||||
|
|
Zwischensumme - Fügt an der markierten Stelle eine Zwischensumme ein. Als Zwischensumme werden alle Positionen, welche unter der Zwischensummenlinie eingerückt werden, zum Total der Zwischensumme addiert.
Zwischensummen können weitere Zwischensummen enthalten, wobei deren Positionen wiederum um eine Stelle weiter eingerückt werden müssen. Das Ein- und Zurückrücken von Positionen innerhalb von Zwischensummen erfolgt mit den dafür verfügbaren Schaltflächen in der Symbolleiste (s. oben). |
|||||||||||||
|
|
Zwischensummebrabatt - Fügt an der markierten Stelle einen Zwischensummenrabatt ein. Diese Positionsart ermöglicht das Erfassen eines Rabattes für eine bestimmte Zwischensumme der Rechnung. Der Zwischensummenrabatt kann entweder im Feld Rabatt als Betrag in der Dokumentwährung oder im Feld Rabatt (%) als ganzzahliger Prozentwert (20% wird mit dem Wert 20 und nicht als 0.20 erfasst) eingetragen werden. In den Feldern Konto und Steuercode muss das Fibu Konto und der Umsatzsteuercode eingetragen werden, auf welche der Rabatt gebucht werden soll. Im Feld Artikelbezeichnung des Rabattobjektes wird automatisch eine Bezeichnung vorgeschlagen, welche auch auf gedruckten Dokumenten ausgegeben wird. Diese Bezeichnung kann bei Bedarf manuell angepasst werden.
|
|||||||||||||
|
|
Dokumentrabatt - Fügt an der markierten Stelle einen Dokumentrabatt für die gesamte Rechnung ein. Der Dokumentrabatt kann entweder im Feld Rabatt als Betrag in der Dokumentwährung oder im Feld Rabatt (%) als ganzzahliger Prozentwert (20% wird mit dem Wert 20 und nicht als 0.20 erfasst) eingetragen werden. Soll sich der Rabatt nur auf Artikelzeilen beziehen, deren zugrunde liegende Artikel einer bestimmten Artikelgruppe angehören, so kann im Feld Artikelgruppe die betreffende Gruppe ausgewählt werden. In den Feldern Konto und Steuercode muss das Fibu Konto und der Umsatzsteuercode eingetragen werden, auf welche der Rabatt gebucht werden soll. Im Feld Artikelbezeichnung des Rabattobjektes wird automatisch eine Bezeichnung vorgeschlagen, welche auch auf gedruckten Dokumenten ausgegeben wird. Diese Bezeichnung kann bei Bedarf manuell angepasst werden.
|
|||||||||||||
|
|
Seitenumbruch - Fügt an einer gewünschten Stelle einen manuell gesetzten Seitenumbruch ein. Manuelle Seitenumbrüche werden beim Drucken ungeachtet des Papierformates immer an der definierten Stelle ausgeführt. |
|||||||||||||
|
|
Datensatz bearbeiten - Öffnet die Details der in der Tabelle markierten Position für die Bearbeitung. |
|||||||||||||
|
|
Datensatz löschen - Löscht die in der Tabelle markierte Zeile. |
|||||||||||||
|
|
Nach Excel exportieren - Exportiert die Tabelle in der vorgegebenen Form und Sortierung in ein MS Excel Spreadsheet und öffnet dieses. |
|||||||||||||
|
|
Positionen importieren - Öffnet die Auswahl aller im Portal bestehenden Artikelzeilen anderer Verkaufsdokumente, für welche der Benutzer eine Sichtberechtigung besitzt. Die Auswahl kann mit Hilfe der Prime SmartFilter eingegrenzt werden. Bestimmte Zeilen in der Auswahl können markiert und mit Hilfe der Aktion Positionen übernehmen an der markierten Stelle in die bearbeitete Rechnung kopiert werden. |
|||||||||||||
|
|
Leistungen fakturieren - Öffnet den Assistenten für das Verrechnen von Leistungen und Spesen. Der Assistent besteht aus zwei Containern: 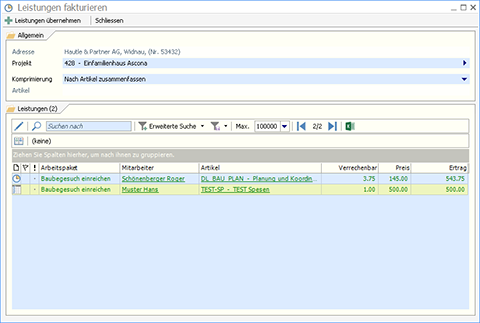
Im Container Allgemein wird die Auswahl der Leistungen und Spesen sowie das Format festgelegt, in welchem diese in die Rechnung übertragen werden sollen. Die Adresse entspricht der Rechnungsadresse und kann nicht geändert werden. Im Feld Projekt wird jenes Projekt vorgeschlagen, welches auch im Feld Projekt der Rechnung eingetragen ist. Es kann aber auch ein anderes Projekt ausgewählt werden, welches für die festgelegte Adresse geführt wird. Nachdem die Adresse und das Projekt festgelegt sind, werden im Container Leistungen all jene zur Fakturierung anstehenden Leistungen und Spesen zur Auswahl gestellt, welche noch nicht fakturiert sind. Im Feld Komprimierung kann festgelegt werden, in welcher Form die einzelnen Leistungs- und Speseneinträge zu Artikelpositionen der Rechnung zusammengefasst werden sollen. Es stehen die folgenden Möglichkeiten zur Auswahl:
Im Container Leistungen werden alle erfassten und, falls für die Fakturierung vorausgesetzt, visierten Leistungs- und Speseneinträge aufgelistet, welche den Filtervorgaben des Containers Allgemein entsprechen und welche noch nicht fakturiert sind. Die Leistungsdetails können mit Doppelklick geöffnet werden. Fakturiert werden die Einträge dadurch, dass sie markiert werden (Mehrere Einträge werden mit Hilfe von Multiselect ausgewählt) und danach die Schaltfläche Leistungen übernehmen geklickt wird. Dadurch werden die Leistungen und Spesen gem. der Vorgabe im Feld Komprimierung zusammengefasst und mit einer Relation zur Rechnung versehen. |
|||||||||||||
|
|
Kreditoren fakturieren - Öffnet die Auswahl aller im Portal bestehenden Kreditorenrechnungen, für welche der Benutzer eine Sichtberechtigung besitzt. Die Auswahl kann mit Hilfe der Prime SmartFilter eingegrenzt werden. Bestimmte Zeilen in der Auswahl können markiert und mit Hilfe der Aktion Kreditoren übernehmen an der markierten Stelle in die bearbeitete Rechnung kopiert werden.
Als Artikel der Artikelzeile wird in der Rechnung jener Artikel verwendet, welcher im Feld Artikel eingetragen ist. Ebenso werden dessen Kontierung und Steuercode verwendet. |
|||||||||||||
|
|
Serviceaufträge fakturieren - Öffnet den Assistenten für das Verrechnen von Leistungen, Spesen und Artikelzeilen eines Serviceauftrages.
Im Container Allgemein wird der Serviceauftrag ausgewählt, dessen Positionen verrechnet werden sollen. Adresse entspricht der Rechnungsadresse und kann nicht geändert werden. Nachdem die Adresse und der Serviceauftrag festgelegt sind, werden im Container Leistungen alle im Serviceauftrag erfassten Leistungen und Spesen zur Auswahl gestellt, welche noch nicht fakturiert sind. Im Feld Komprimierung kann festgelegt werden, in welcher Form die ausgewählten Leistungs- und Speseneinträge zu Artikelpositionen der Rechnung zusammengefasst werden sollen. Es stehen die folgenden Möglichkeiten zur Auswahl:
Im Container Leistungen werden alle erfassten und, falls für die Fakturierung vorausgesetzt, visierten Leistungs- und Speseneinträge aufgelistet, welche den Filtervorgaben des Containers Allgemein entsprechen und welche noch nicht fakturiert sind. Die Leistungsdetails können mit Doppelklick geöffnet werden. Fakturiert werden die Einträge dadurch, dass sie markiert werden (Mehrere Einträge werden mit Hilfe von Multiselect ausgewählt) und danach die Schaltfläche Leistungen übernehmen geklickt wird. Dadurch werden die Leistungen und Spesen gem. der Vorgabe im Feld Komprimierung zusammengefasst und mit einer Relation zur Rechnung versehen. Der Container Artikel zeigt all jene Artikelpositionen des Serviceauftrages, welche noch nicht verrechnet sind. Ähnlich wie für Leistungen können hier jene Zeilen markiert und mit Hilfe der Schaltfläche Artikelzeilen fakturieren in die Rechnung übertragen werden.
|
|
Bitte beachten Sie Positionen können nur bearbeitet werden, wenn sich die Rechnung im Status In Bearbeitung befindet. |
Verkaufsdokumente
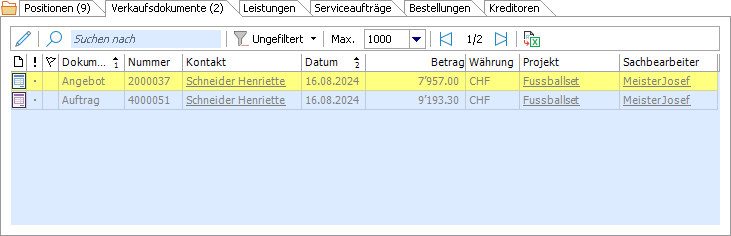
In diesem Register werden jene Verkaufsdokumente angezeigt, aus welchen die geöffnete Rechnung erstellt wurde, bzw. welche aus der geöffneten Rechnung überführt wurden.
Die Details der Objekte in der Tabelle können mit Doppelklick geöffnet werden.
Leistungen
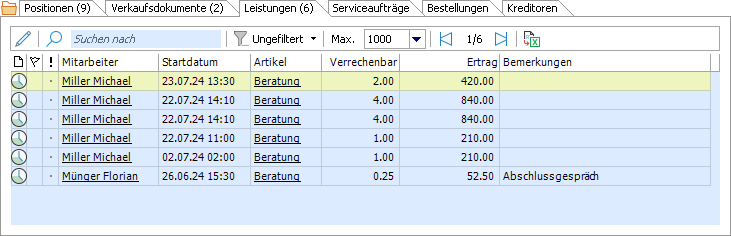
In diesem Register werden all jene Leistungs- und Speseneinträge gelistet, welche mit Hilfe der Aktion Leistungen fakturieren im Register Positionen(s. oben) in die Rechnung übernommen wurden. Diese Einträge werden als fakturiert gekennzeichnet und erhalten selbst eine Relation zu der betreffenden Rechnung.
Sollte ein Leistungs- oder Speseneintrag irrtümlich in die Rechnung übertragen worden sein, oder muss ein Leistungssatz nach dessen Übertragung in die Rechnung korrigiert werden, so kann dieser erst markiert und dann mit Hilfe der Kontextaktion (Rechtsklick) Leistung als nicht verrechnet markieren wieder aus der Rechnung entfernt und in den Status Nicht verrechnet zurückversetzt werden.
|
Bitte beachten Sie Wird ein Leistungs- oder Speseneintrag mit Hilfe der beschriebenen Aktion als nicht verrechnet gekennzeichnet und aus der Rechnung entfernt, so bleibt die zugehörige Artikelzeile in der Rechnung davon unberührt. Sie muss bei Bedarf manuell korrigiert oder gelöscht werden. |
Weitere Container
© Winoffice AG 2025. Alle Rechte vorbehalten.