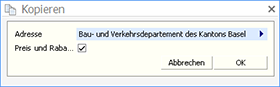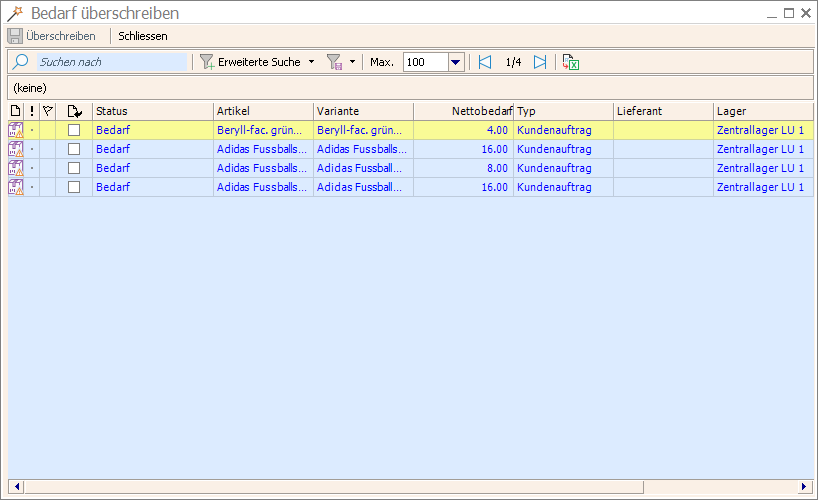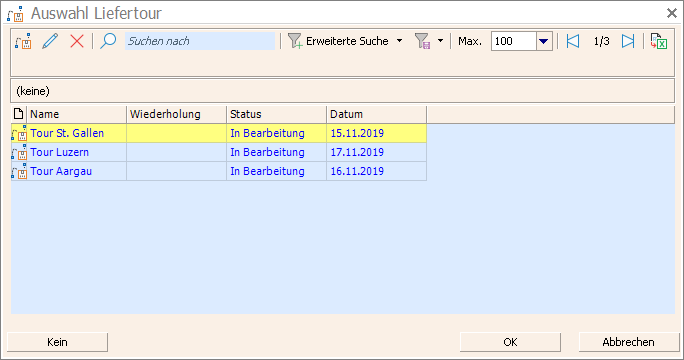Aktualisiert am 21. März 2025
Aktualisiert am 21. März 2025
Angebote
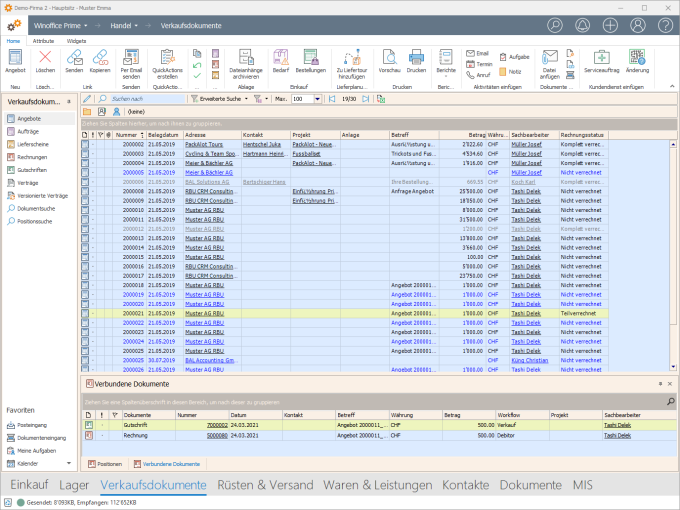
Die Ansicht Angebote bietet ein Instrument für die Erstellung und Bearbeitung von Verkaufsangeboten (Offerten). Nach dem Anlegen eines neuen Angebotes befindet sich dieses im Status In Bearbeitung und wird in der Ansicht in blauer Schrift dargestellt. Freigegebene Dokumente werden in schwarzer, abgeschlossene Angebote in grauer Schrift angezeigt.
-
Details

Der Ribbon für die Ansicht Angebote bietet den direkten Zugriff auf die Aktionen, welche für die in der Tabelle markierten Objekte ausgeführt werden können.
|
Hinweis Die Darstellung des Ribbon kann je nach Lizenz und Berechtigung des aktiven Anwenders von der hier gezeigten Darstellung abweichen. Auch kann es bei Nutzung von Winoffice Prime in Englisch, Französisch oder Italienisch zu Abweichungen von der oben gezeigten Reihenfolge der Symbole innerhalb der Gruppen kommen. |
|
Angebot - Erstellt einen neuen Datensatz vom Typ Angebot. |
|
|
Löschen - Löscht das in der Ansicht markierte Angebot. |
|
|
|
Vorschau - Zeigt eine Vorschau des Dokumentes auf dem Bildschirm. |
|
|
Drucken - Druckt die im Ribbon bezeichneten Elemente anhand der im Dokument eingetragenen Vorlagen. |
SmartLinks
|
Link senden - Erstellt ein neues Email und fügt einen SmartLinks zu dem in der Ansicht markierten Angebot in den Emailtext ein.
|
||
|
Link kopieren - Kopiert einen Link zu dem in der Ansicht markierten Angebot in die Windows Zwischenablage. Dieser kann sodann an beliebiger Stelle mit Hilfe der Windows Einfügefunktion (z.B. +V) eingesetzt werden. |
||
Senden
|
|
Per Email senden - Es werden automatisch die folgenden Schritte ausgeführt:
|
|
|
Automatisch versenden - Startet den automatischen Versand aller in der Ansicht markierten Angebote. |
QuickActions
|
|
QuickActions erstellen - Öffnet ein Fenster für die Auswahl einer QuickAction, welche für den markierten Datensatz erstellt werden soll. |
Bearbeiten
|
|
Kopieren - Startet den Kopierassistenten für das in der Ansicht markierte Angebot.
Mit Hilfe des Assistenten kann ein neues Angebot auf der Grundlage eines bereits existierenden Angebotes erstellt werden. Im Feld Adresse kann die Dokumentadresse für das neue Angebot eingetragen werden. Mit Hilfe der Checkbox Preis und Rabatt neu rechnen kann bestimmt werden, ob die Preise und Rabatte der Artikel- und Rabattzeilen des Vorlageangebotes verwendet oder ob die Preise und Rabatte anhand der aktuellen Vorgaben in den jeweiligen Artikeldetails und unter Berücksichtigung allfälliger Spezialpreise für den betreffenden Kunden neu berechnet werden sollen. Mit Klick auf OK wird das neue Angebot für die ausgewählte Adresse als Kopie des Vorlageangebotes erstellt und geöffnet. Das als Kopie erstellte Angebot trägt das aktuelle Datum. Der Annahmestatus sowie der Abschlussgrund werden aus dem Ursprungsdokument nicht in die Kopie übertragen. |
|
|
|
In Bearbeitung - Versetzt das in der Ansicht markierte Angebot zurück in den Status In Bearbeitung. In diesem Status kann das Angebot bearbeitet, jedoch nicht in ein anderes Auftragsdokument überführt werden. Ein freigegebenes Angebot kann nur in den Bearbeitungsstatus zurückversetzt werden, so lange es noch nicht abgeschlossen oder in ein anderes Verkaufsdokument überführt wurde. |
|
|
|
Freigeben - Versetzt das in der Ansicht markierte Angebot in den Status Freigegeben. In diesem Status kann das Angebot nicht bearbeitet werden. Hingegen kann es in diesem Status in andere Verkaufsdokumente überführt werden (s. unten). |
|
|
|
Abschliessen - Versetzt das in der Ansicht markierte Angebot in den Status Abgeschlossen. |
|
|
Unterzeichnen - Öffnet ein Fenster, in welchem eine Unterschrift des Kunden mit Hilfe eines Stiftes oder des Fingers auf einem Touchscreen erfasst werden kann. Die Unterschrift wird als Bilddatei im Register Dokumente des Verkaufsdokuments gespeichert.
|
||
|
|
Verkauf durch ändern - Erlaubt es, den Wert im Feld Verkauf durch eines Dokuments zu ändern, auch wenn das Dokument bereits Artikelzeilen enthält. Folgende Regeln gelten bei der Anwendung dieser Aktion:
|
Verarbeiten
|
|
In Auftrag - Startet den Assistenten für das Überführen des Angebotes in einen Auftrag. Die Übersicht der möglichen Überführungswege gibt Aufschluss über die Möglichkeiten und Regeln im Zusammenhang mit dieser Aktion. |
|
|
In Rechnung - Startet den Assistenten für das Überführen des Angebotes in eine Rechnung. Die Übersicht der möglichen Überführungswege gibt Aufschluss über die Möglichkeiten und Regeln im Zusammenhang mit dieser Aktion. |
|
|
In Lieferschein - Startet den Assistenten für das Überführen des Angebotes in einen Lieferschein. Die Übersicht der möglichen Überführungswege gibt Aufschluss über die Möglichkeiten und Regeln im Zusammenhang mit dieser Aktion |
Ablage
|
|
Dateianhänge archivieren - Archiviert das/die markierte(n) Dokument(e). Durch die Archivierung werden die Dokumente aus dem Prime Portal in ein vorbestimmtes Serververzeichnis kopiert. Nach dem Archivieren bleibt das Dokument mitsamt seinen Eigenschaften (Sicherheit, Favoriten, Seriendruckeinstellungen, Versionierung, usw.) in der Ansicht sichtbar. Archivierte Dokumente sind durch eine Markierung in der Spalte Archiviert erkennbar.
|
||
Einkauf
|
|
Bedarf - Erstellt neue Bedarfsmeldungen für alle Artikelzeilen des Angebotes, für welche die Checkbox Einkauf aktiviert ist.
Die neuen Bedarfsobjekte können danach in der Ansicht Bedarf weiter bearbeitet werden. Wird die Aktion in der Ansicht wiederholt ausgeführt, so wird ein Fenster mit den für das Dokument bereits existierenden Bedarfsobjekten eingeblendet. Die einzelnen Bedarfspositionen können kontrolliert und nötigenfalls mit Hilfe der im nebenstehenden Bild an vierter Stelle von links angezeigten Checkbox markiert werden. Sind bestimmte Zeilen in der Liste so markiert, wird die Schaltfläche Überschreiben aktiv. Damit können die bestehenden Bedarfsobjekte durch die neu generierten überschrieben werden. |
|
|
|
Bestellungen - Öffnet einen Assistenten für das Überführen der Artikelzeilen des Auftrages in Bestelldokumente. Der Assistent arbeitet ähnlich wie jener für das Überführen in ein anderes Verkaufsdokument. Sind im Auftrag Zeilen enthalten, deren Artikel über den Eintrag eines Hauptlieferanten verfügen, so wird die Bestellung an diesen Lieferanten ausgestellt. Sind Zeilen mit Artikeln enthalten, welche von verschiedenen Hauptlieferanten bezogen werden, so wird eine Bestellung pro Lieferant erstellt.
|
|
Lieferplanung
|
|
Zu Liefertour hinzufügen - Öffnet ein Fenster zur Auswahl und Zuweisung der Adresse zu einer Liefertour.
|
Weitere Aktionen
Die Aktionen der weiteren Gruppen gehören zu Standardaktionen, welche im Grossteil der Ansichten in den Prozessen Organizer, Marketing & Vertrieb, Projektmanagement, Servicemanagement sowie Handel zur Verfügung stehen. Ihre Beschreibung kann mittels Klick auf einen der untenstehenden Popup Links eingesehen werden.
© Winoffice AG 2025. Alle Rechte vorbehalten.