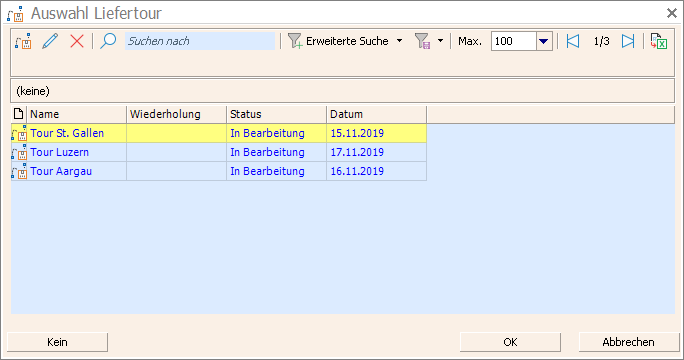Aktualisiert am 21. März 2025
Aktualisiert am 21. März 2025
Lieferscheine
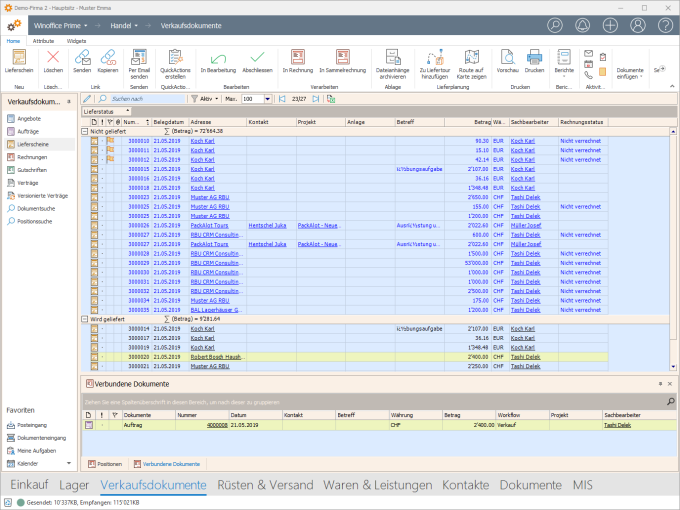
Die Ansicht Lieferscheine bietet ein Instrument für die Erstellung und Bearbeitung von Lieferdokumenten. Nach dem Anlegen eines neuen Lieferscheins befindet sich dieses im Status In Bearbeitung und wird in der Ansicht in blauer Schrift dargestellt. Freigegebene Dokumente werden in schwarzer, abgeschlossene Aufträge in grauer Schrift angezeigt.
Details

Der Ribbon für die Ansicht Lieferscheine bietet den direkten Zugriff auf die Aktionen, welche für die in der Tabelle markierten Objekte ausgeführt werden können.
|
Hinweis Die Darstellung des Ribbon kann je nach Lizenz und Berechtigung des aktiven Anwenders von der hier gezeigten Darstellung abweichen. Auch kann es bei Nutzung von Winoffice Prime in Englisch, Französisch oder Italienisch zu Abweichungen von der oben gezeigten Reihenfolge der Symbole innerhalb der Gruppen kommen. |
|
|
Lieferschein - Erstellt einen neuen Datensatz vom Typ Lieferschein. |
|
Löschen - Löscht den in der Ansicht markierten Lieferschein. |
|
|
|
Vorschau - Zeigt eine Vorschau des Dokumentes auf dem Bildschirm. |
|
|
Drucken - Druckt die im Ribbon bezeichneten Elemente anhand der im Dokument eingetragenen Vorlagen. |
SmartLinks
|
Link senden - Erstellt ein neues Email und fügt einen SmartLinks zu dem in der Ansicht markierten Lieferschein in den Emailtext ein.
|
||
|
Link kopieren - Kopiert einen Link zu dem in der Ansicht markierten Lieferschein in die Windows Zwischenablage. Dieser kann sodann an beliebiger Stelle mit Hilfe der Windows Einfügefunktion (z.B. +V) eingesetzt werden. |
||
Senden
|
|
Per Email senden - Es werden automatisch die folgenden Schritte ausgeführt:
|
|
|
Automatisch versenden - Startet den automatischen Versand aller in der Ansicht markierten Aufträge. |
QuickActions
|
|
QuickActions erstellen - Öffnet ein Fenster für die Auswahl einer QuickAction, welche für den markierten Datensatz erstellt werden soll. |
Bearbeiten
|
|
In Bearbeitung - Setzt den Lieferschein zurück in den Status In Bearbeitung. In diesem Status kann der Lieferschein bearbeitet, jedoch nicht in ein anderes Auftragsdokument überführt werden. Ein freigegebener Lieferschein kann nur in den Bearbeitungsstatus zurückversetzt werden, so lange er noch nicht abgeschlossen oder noch nicht in ein anderes Verkaufsdokument überführt wurde und so lange noch keine Lagerpositionen gerüstet wurden. |
|
|
|
Freigeben - Versetzt den Lieferschein in den Status Freigegeben. In diesem Status ist der Lieferschein bereit für das Überführen in ein anderes Verkaufsdokument. In eine Rechnung kann er überführt werden, so lange er den Rechnungsstatus Nicht verrechnet oder Teilverrechnet trägt. Hingegen kann er im Status Freigegeben nicht bearbeitet werden. |
|
|
|
Abschliessen - Versetzt den in der Ansicht markierte Lieferschein in den Status Abgeschlossen.
|
|
|
|
Auftragspositionen aktualisieren - Ist nur aktiv, wenn die Einstellung für das Rüsten am Point-of-Sale aktiv und der Lieferschein im Status Freigegeben ist. Damit ist es möglich, den Lieferschein direkt aus den Dokumentdetails zu rüsten und abzuschliessen. Nach Klick auf die Schaltfläche öffnet sich das Fenster für den Warenausgang am Point-of-Sale (POS). Die darin enthaltene Tabelle zeigt alle Artikelpositionen des Lieferscheins. In der Spalte Lager wird der aktuell verfügbare Lagerbestand über alle Lager jener Firma angezeigt, welche den Lieferschein ausstellt. In normaler Schrift werden alle Positionen mit aktiver Bestandesführung dargestellt. Positionen, welche sich auf Transitartikel beziehen, werden kursiv angezeigt. In roter Schrift werden jene Positionen dargestellt, für welche zum aktuellen Zeitpunkt kein verfügbarer Bestand existiert. Es kann nun mit dem Rüsten des Lieferscheins begonnen werden. Wird eine Zeile der Tabelle markiert, so kann durch einen Rechtsklick für Artikelpositionen mit Bestandesführung die Aktion Lagerbezug (bzw. Rüsten ohne Lagerbewegungen für Transitartikel-Positionen) ausgeführt werden. Daraufhin öffnet sich das Fenster für die Auswahl der verfügbaren Lagerpositionen. Hier können jene Positionen bestätigt werden, welche aus dem Lager entnommen wurden. Nach Auswahl und Bestätigung der Lagerpositionen erhalten diese eine Relation zum Lieferschein und die Spalte Gelieferte Menge weist die Menge aus den gerüsteten Lagerpositionen aus. Für Transitartikel kann keine Lagerposition, sondern lediglich die gerüstete Menge vorgemerkt werden. Wird ein Lieferschein nur teilgerüstet (z.B. weil wie im nebenstehenden Beispiel ein Artikel nicht verfügbar ist), so kann das Rüsten mit Klick auf die Schaltfläche Schliessen in der rechten unteren Ecke des Rüstfensters geschlossen werden. Alle bis dahin gerüsteten Lagerpositionen bleiben dadurch mit dem Lieferschein verbunden, so dass bei erneutem Öffnen des Fensters lediglich die noch nicht gerüsteten Positionen bearbeitet werden können. Sobald alle Artikelpositionen des Lieferscheins gerüstet sind, kann dieser mit Klick auf Versand abgeschlossen werden. |
|
|
|
Unterzeichnen - Öffnet ein Fenster, in welchem eine Unterschrift des Kunden mit Hilfe eines Stiftes oder des Fingers auf einem Touchscreen erfasst werden kann. Die Unterschrift wird als Bilddatei im Register Dokumente des Verkaufsdokuments gespeichert.
|
|
|
|
Verkauf durch ändern - Erlaubt es, den Wert im Feld Verkauf durch eines Dokuments zu ändern, auch wenn das Dokument bereits Artikelzeilen enthält. Folgende Regeln gelten bei der Anwendung dieser Aktion:
|
Verarbeiten
|
|
In Rechnung - Startet den Assistenten für das Überführen des Lieferscheins in eine Rechnung. Die Übersicht der möglichen Überführungswege gibt Aufschluss über die Möglichkeiten und Regeln im Zusammenhang mit dieser Aktion. |
||||||||||||||||||
|
|
In Sammelrechnung - Startet den Ablauf zum Überführen eines oder mehrerer in der Ansicht markierter Lieferscheine in eine oder mehrere Sammelrechnungen. Winoffice Prime gruppiert dabei die markierten Lieferscheine automatisch und generiert jeweils eine Sammelrechnung pro Rechnungsadresse. Während der Verarbeitung wird ein Meldungsfenster angezeigt, welches Aufschluss über die Anzahl der erstellten Rechnungen, der verarbeiteten Lieferscheine sowie den Fortschritt der Verarbeitung gibt. Nach Abschluss der Verrechnung kann dieses Fenster durch klick auf Schliessen ausgeblendet werden. Die erstellten Rechnungen werden danach im Status In Bearbeitung in der Ansicht Rechnungen zur weiteren Bearbeitung geführt. In jeder Sammelrechnung wird pro Lieferschein eine Zwischensumme gebildet. Diese trägt eine Bezeichnung, welche parametrierbar ist und aus Text sowie Datenbank Platzhaltern bestehen kann. Sollte die Standardbezeichnung nicht Ihren Anforderungen genügen, kann Ihr Portaladministrator oder der Winoffice Support eine entsprechend anders gestaltete Bezeichnung konfigurieren. Für das Überführen von Lieferscheinen in Rechnungen gelten verschiedene Regeln:
Es gelten die folgenden Einschränkungen für das Erstellen von Sammelrechnungen:
Neben dem aktuellen Standardformular Rechnung steht auch eine Vorlage für das Drucken von Sammelrechnungen ohne Details zur Verfügung. Diese erlaubt es, Sammelrechnungen lediglich mit der definierten Zwischensummenbezeichnung sowie dem jeweiligen Lieferscheintotal, jedoch ohne Details pro Lieferschein zu drucken. |
||||||||||||||||||
Ablage
|
|
Dateianhänge archivieren - Archiviert das/die markierte(n) Dokument(e). Durch die Archivierung werden die Dokumente aus dem Prime Portal in ein vorbestimmtes Serververzeichnis kopiert. Nach dem Archivieren bleibt das Dokument mitsamt seinen Eigenschaften (Sicherheit, Favoriten, Seriendruckeinstellungen, Versionierung, usw.) in der Ansicht sichtbar. Archivierte Dokumente sind durch eine Markierung in der Spalte Archiviert erkennbar.
|
||
Lieferplanung
|
|
Zu Liefertour hinzufügen - Öffnet ein Fenster zur Auswahl und Zuweisung der Adresse zu einer Liefertour.
|
|
|
Route auf Karte zeigen - Öffnet ein Webbrowser Fenster und zeigt die Route vom eigenen Standort zur ausgewählten Adresse in Google Maps. |
Weitere Aktionen
Die Aktionen der weiteren Gruppen gehören zu Standardaktionen, welche im Grossteil der Ansichten in den Prozessen Organizer, Marketing & Vertrieb, Projektmanagement, Servicemanagement sowie Handel zur Verfügung stehen. Ihre Beschreibung kann mittels Klick auf einen der untenstehenden Popup Links eingesehen werden.
© Winoffice AG 2025. Alle Rechte vorbehalten.