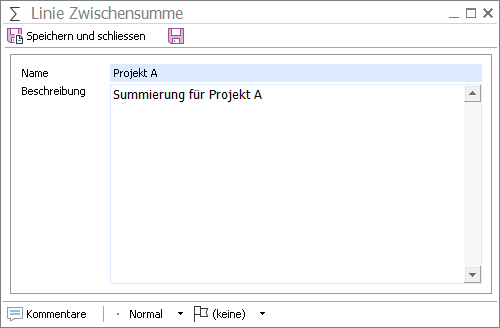Aktualisiert am 21. März 2025
Aktualisiert am 21. März 2025
Kreditorengutschrift
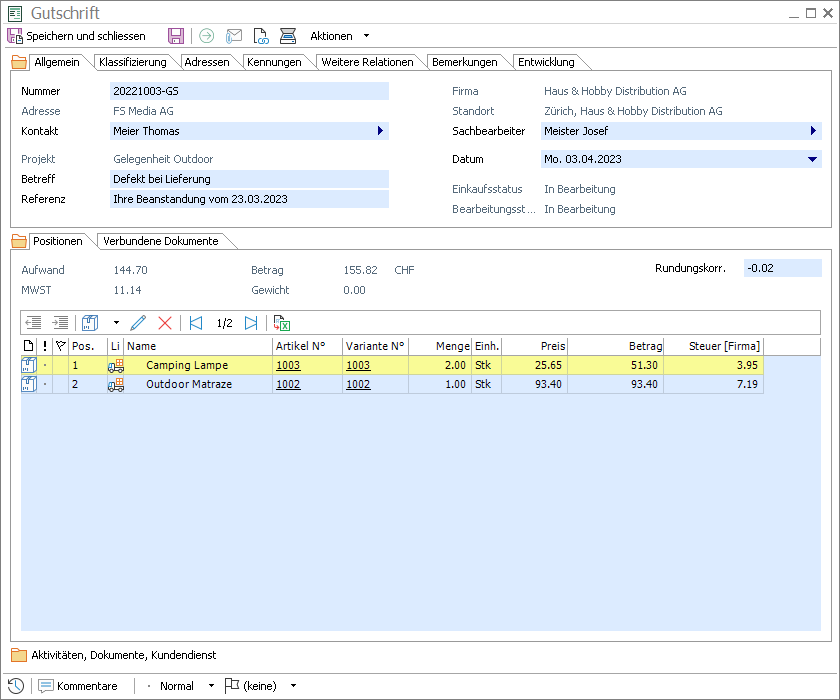
Das Objekt Kreditorengutschrift stellt die Minderung einer Verbindlichkeit gegenüber einem Lieferanten dar (z.B. in Folge von Retouren oder Beanstandungen für gelieferte Ware). Kreditorengutschriften können manuell aus der Ansicht Kreditorensuche erfasst werden.
|
Bitte beachten Sie Das Erstellen einer Kreditorengutschrift führt zu keiner Bestandesveränderung im Lager. Sind in der Gutschrift Zeilen mit an Lager geführten Artikeln enthalten und wurden retournierte oder beanstandete Lieferungen bereits in den Bestand übernommen, so muss zur Abbildung des Warenflusses bei Rückgabe an den Lieferanten neben der Kreditorengutschrift auch ein Lieferschein erstellt und gerüstet oder ein manueller Warenausgang gebucht werden. |
|
Bitte beachten Sie Winoffice Prime unterstützt die gesetzeskonforme elektronische Ablage von Geschäftsbüchern. Neben den hier beschriebenen Verfahren zur Verwaltung von PDF Dateianhängen ist dafür auch der Einsatz des Winoffice Prime Digitalsignatur Konnektors erforderlich. Weitere Informationen darüber, wie Sie Ihre Geschäftsbücher mit Winoffice Prime digitalisieren können, finden Sie in unserem Whitepaper zum Thema. Das Whitepaper kann kostenlos bei unserem Kundendienst angefordert werden. |
|
Bitte beachten Sie Damit die Vorgaben der Schweizer GeBüV zu erfüllt werden können, sind in Kreditorenrechnungen abgelegte PDF Dokumente nach der Freigabe der Rechnung auch für Portaladministratoren nicht mehr löschbar. |
|
Hinweis Geklammerte Zahlen (z.B. "(2)") oder ein Stern ("*") in den Registern eines Containers zeigen an, wie viele Einträge im jeweiligen Register existieren oder ob ein Texteintrag in einem Bemerkungsregister besteht. |
Die Symbolleiste
![]()
|
Hinweis Die Symbolleiste kann je nach Bearbeitungsstatus der Kreditorengutschrift weitere oder andere Aktionen zur Auswahl stellen. |
|
|
Speichern und schliessen - Speichert die zur Bearbeitung geöffnete Kreditorengutschrift und schliesst das aktive Fenster. Die Aktion ist nur ausführbar, wenn alle Pflichtfelder des Objektes einen gültigen Wert enthalten. |
||
|
|
Speichern - Speichert die Kreditorengutschrift. Das aktive Fenster bleibt für die weitere Bearbeitung geöffnet. |
||
|
|
Freigeben - Überträgt die Kreditorengutschrift in die Offenen Kreditoren. In diesem Status kann die Gutschrift nicht bearbeitet werden. |
||
|
|
In Bearbeitung - Setzt eine zuvor in die Offenen Kreditoren freigegebene Kreditorengutschrift zurück in den Status In Bearbeitung. Die Gutschrift ist in diesem Status in den Offenen Kreditoren nicht sichtbar. Sie kann jedoch in der Ansicht Kreditorensuche eingesehen und bearbeitet werden. |
||
|
|
Datei anfügen - Fügt der Kreditorengutschrift eine Datei an.
|
||
|
Dokument linken - Erstellt in der Kreditorengutschrift einen Verweis auf eine Datei in der Dokumentablage. |
|||
|
|
Dokument scannen - Startet den Scanvorgang eines papierbasierten Kreditorengutschrift Beleges und fügt das gescannte Dokument der Rechnung an.
|
Allgemein
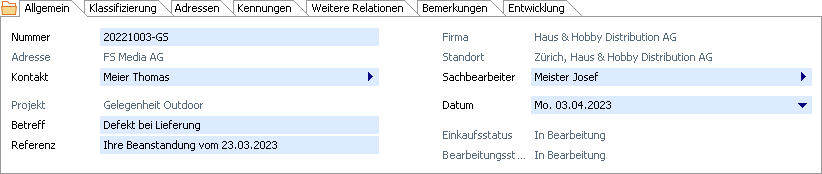
|
Eigenschaft |
Beschreibung |
|
Nummer |
Hier wird die auf dem Gutschriftsbeleg aufgeführte Nummer eingetragen. Hinweis Diese Nummer dient nicht als Identifikationsnummer der Gutschrift und Winoffice Prime prüft deren Eindeutigkeit nicht. |
|
Adresse |
Hier kann die Adresse des Gutschriftausstellers eingetragen werden. Hinweis Nach Eingabe einer Adresse werden die darin enthaltenen, adressbezogenen und für die Kreditorengutschrift relevanten, Attribute wie die Währung, die Konditionen und das Bankkonto in die Gutschrift übernommen. |
|
Firma / Standort |
Diese Felder dienen der Zuweisung der Schuldnerfirma und deren Standort. Nach einer erstmaligen Erfassung werden die eingetragenen Werte als Standardwerte für die Erfassung weiterer Kreditorengutschriften vorgeschlagen. Hinweis Sind im Profil des Benutzers eine aktive Firma und ein Standort gewählt, so werden hier die Angaben der aktiven Firma verwendet. |
|
Sachbearbeiter |
Als Sachbearbeiter wird der Benutzer eingetragen, welcher die Kreditorengutschrift erfasst. Es kann hier ein beliebig abweichender Mitarbeiter zugewiesen werden. |
|
Datum |
Dieses Feld dient der Erfassung des Ausstellungsdatums der Gutschrift. |
|
Projekt |
Das Feld Projekt dient der Bildung einer Projektrelation. Das hier eingetragene Projekt wird automatisch auf die Kontierungspositionen der Gutschrift übertragen und kann dort nicht geändert werden. Hinweis Die in der Kreditorengutschrift oder ihren Kontierungspositionen eingetragenen Projektrelationen werden für die Auswertung der Berichte Projekt Nachkalkulation und Projekt Deckungsbeitrag verwendet. Hinweis Handelt es sich um eine Gutschrift deren Kontierungspositionen verschiedenen Projekten zugewiesen werden sollen, so muss dieses Feld leer bleiben und die Projektzuweisung pro Kontierungsposition erfolgen. Bitte beachten Sie Um ein hier eingetragenes Projekt zu ändern, nachdem bereits Kontierungspositionen angelegt wurden, müssen diese erst gelöscht werden. |
|
Betreff / Referenz |
Der Betreff und die Referenz können für die Beschreibung der Kreditorengutschrift genutzt werden. |
Klassifizierung
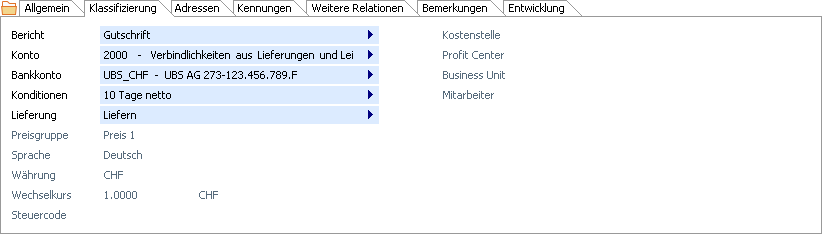
|
Eigenschaft |
Beschreibung |
|
Bericht |
Sollen für Kreditorengutschriften auch gedruckte Berichte erstellt werden, so ist es möglich, hier eine Berichtsvorlage zuzuweisen. |
|
Konto |
Dieses Feld dient der Zuweisung des Hauptbuchkontos, in welchem die durch die Gutschrift reduzierte Verbindlichkeit geführt wird. Winoffice Prime setzt automatisch ein passendes Kreditorenkonto ein. Dieses wird nach folgender Rangordnung ermittelt:
Bitte beachten Sie Die Währung des Kreditorenkontos muss mit dem im Feld Währung eingetragenen Wert übereinstimmen. Dies kann mit dem Aktivieren der Portaleinstellung Kontowährung in Verkaufs- und Einkaufsdokumenten validieren automatisch geprüft und sichergestellt werden. |
|
Bankkonto |
Das Bankkonto ist das bei einer Rückzahlung des Gutschriftsbetrages gutgeschriebene, im Namen der Firma geführte Konto. Winoffice Prime setzt nach Möglichkeit automatisch ein passendes Bankkonto ein mit folgender Logik:
Hinweis Soll die Rückzahlung des Gutschriftsbetrages in bar erfolgen, so kann hier auch ein Kassenkonto zugewiesen werden. |
|
Währung |
Die Währung wird aus den, der Lieferantenadresse hinterlegten, Angaben übernommen. Weicht die Gutschriftswährung im Einzelfall von der automatisch zugewiesenen Währung ab, so kann sie hier geändert werden. Hinweis Als Wechselkurs wird der in den Stammdaten der Währung eingetragene, am Tag des Rechnungsdatums gültige, Kurs übernommen. Bitte beachten Sie Die hier eingetragene Währung muss mit der Währung des Kreditorenkontos übereinstimmen. Dies kann mit dem Aktivieren der Portaleinstellung Kontowährung in Verkaufs- und Einkaufsdokumenten validieren automatisch geprüft und sichergestellt werden. Bitte beachten Sie Um die hier eingetragene Währung zu ändern, nachdem bereits Kontierungspositionen angelegt wurden, müssen diese erst gelöscht werden.
|
Positionen
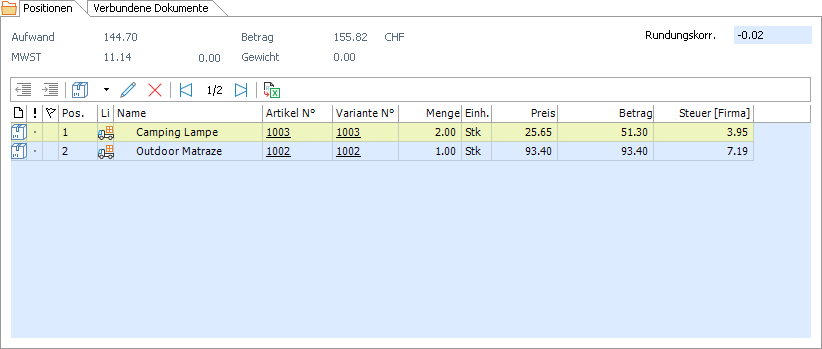
Im oberen Teil des Containers wird der Aufwand (Total der kontierten Gutschriftsbeträge exkl. Vorsteuer in Dokumentwährung), die MWST (Summe der kontierten Vorsteuerminderung), der Betrag (Dokumenttotal inkl. Steuer in Dokumentwährung) sowie das Gewicht (Gesamtgewicht aller Artikelzeilen) summiert und in den dafür vorgesehenen Feldern angezeigt.
|
Hinweis Positive Beträge in einer Kreditorengutschrift werden in Winoffice Prime als Aufwandsminderungen verarbeitet. |
|
Bitte beachten Sie Aus der Kontierung und der auf zwei Dezimalstellen gerundeten Steuerberechnung können sich Differenzen zwischen dem Betrag und dem Betragstotal des vom Lieferanten ausgestellten Gutschriftsbeleges ergeben. In diesen Fällen kann die Differenz durch Eingabe des Fehlbetrages im Feld Rundungskorr. ausgeglichen werden. |
In der Tabelle unterhalb der Summierungen werden alle Kontierungszeilen der Kreditorengutschrift erfasst, bearbeitet und angezeigt.
|
Bitte beachten Sie Kontierungszeilen können nur bearbeitet werden, wenn sich die Kreditorengutschrift im Status In Bearbeitung befindet. |

|
|
Ausgewählte Zeile einrücken - Rückt die markierte Zeile um eine Absatzstufe ein. Auf diese Weise können Kontierungszeilen in eine Zwischensumme eingerückt werden. Die ähnliche Schaltfläche mit dem nach links gerichteten Pfeil dient dem Zurücksetzen der Absatzstufe. Mit dem Ein- und Ausrücken verbunden ist auch die Nummerierung der jeweiligen Zeile. Diese wird in der Spalte Pos. der Tabelle angezeigt.
|
|
|
|
Artikelzeile - Fügt an der markierten Stelle eine Kontierungszeile ein. Die Erfassung einer solchen Kontierungszeile folgt der selben Logik, wie jene für Artikelzeilen eines Verkaufsdokumentes. Bei der Auswahl eines Artikels stehen jedoch lediglich jene Artikel zur Verfügung, in deren Details die Checkbox Einkauf aktiviert ist. |
|
|
Seitenumbruch - Fügt an der markierten Stelle einen manuell gesetzten Seitenumbruch ein. Manuelle Seitenumbrüche werden beim Drucken ungeachtet des Papierformates immer an der definierten Stelle ausgeführt. |
||
|
Zwischensumme - Fügt an der markierten Stelle eine Zwischensumme ein. Die Beträge aller unter der Zwischensummenzeile eingerückten Kontierungszeilen werden auf Ebene der Zwischensumme aufaddiert.
Zwischensummen können weitere Zwischensummen enthalten, wobei deren Positionen wiederum um eine Stelle weiter eingerückt werden müssen. Das Ein- und Ausrücken von Artikelzeilen innerhalb von Zwischensummen erfolgt mit den dafür verfügbaren Schaltflächen in der Symbolleiste (s. oben). |
||
|
Textzeile - Fügt an der markierten Stelle eine Textzeile ein. Sie dient der Erfassung von Freitextabschnitten. Der Text kann mit Hilfe des integrierten Editors gestaltet werden. Dazu sind verschiedene Formatierungen verfügbar, welche über das Kontextmenu (Rechtsklick) zugänglich sind. |
||
|
|
Öffnet die Details der in der Tabelle markierten Zeile zur Bearbeitung. |
|
|
Löscht die in der Tabelle markierte Zeile. |
||
|
|
Positioniert die Zeilenmarkierung auf die letzte Zeile des Dokuments. Analog positioniert der in die Gegenrichtung zeigende Pfeil die Markierung auf die erste Zeile. |
|
|
|
Exportiert den Tabelleninhalt in der vorgegebenen Form und Sortierung in ein MS Excel Spreadsheet und öffnet dieses. |
Weitere Container
© Winoffice AG 2025. Alle Rechte vorbehalten.