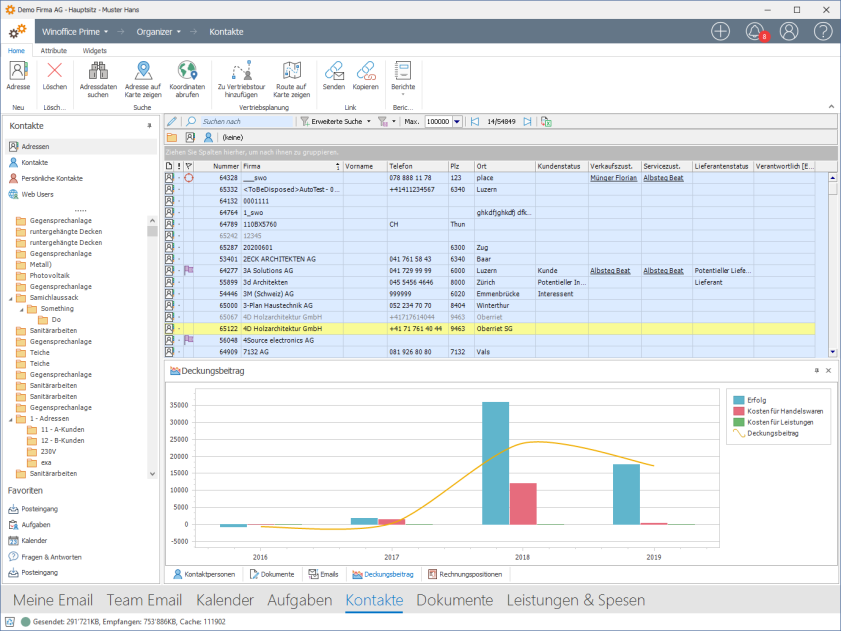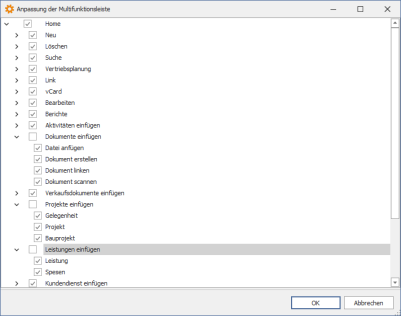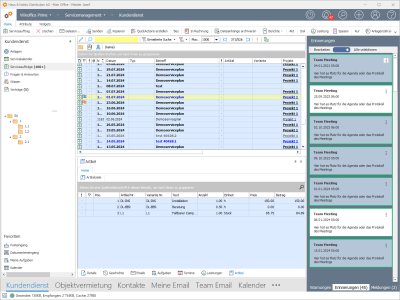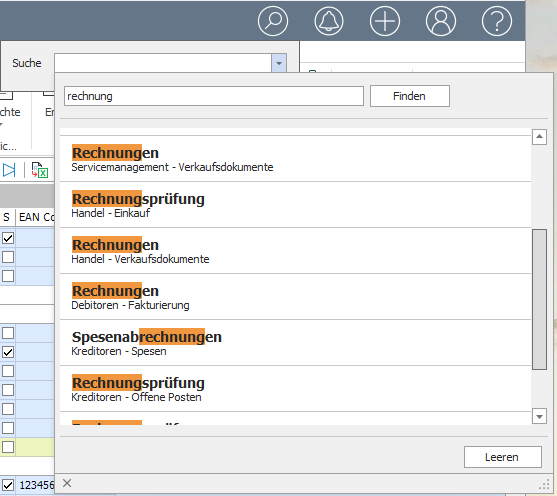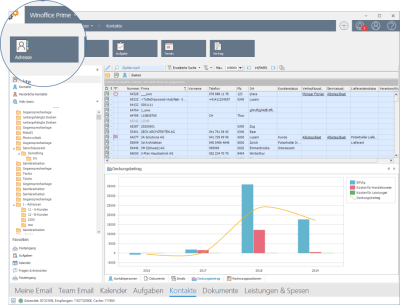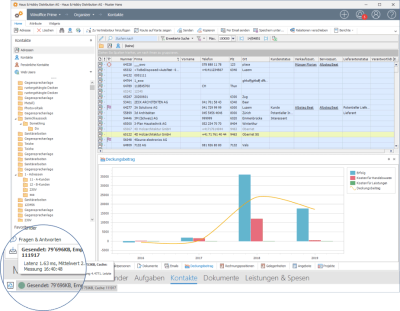Aktualisiert am 21. März 2025
Aktualisiert am 21. März 2025
Der Desktop
Der Winoffice Prime Desktop ist der Teil des SmartClient, mit Hilfe dessen Sie durch die verschiedenen Funktionsbereiche navigieren, Daten auswerten und anzeigen sowie Aktionen für bestimmte Datensätze ausführen.
Navigation
Die Navigation dient Ihnen dazu, an die jeweils gewünschte Stelle innerhalb des SmartClient zu gelangen und ist gegliedert in Business Prozesse, Prozessmodule und Ansichten.
Die folgenden Elemente unterstützen Sie bei der effizienten und intuitiven Navigation.
Das Kachelmenu
Das Kachelmenü ist erreichbar über den Winoffice Prime Schriftzug am oberen rechten Rand des Desktop. Es erlaubt den übersichtlichen Wechsel zwischen den verfügbaren Business Prozessen und Prozessmodulen und ist auch auf Geräten mit Touchbildschirm leicht zu bedienen. Zur Auswahl stehen jene Elemente, für welche eine Lizenz besteht und für welche Sie als Anwender berechtigt sind.
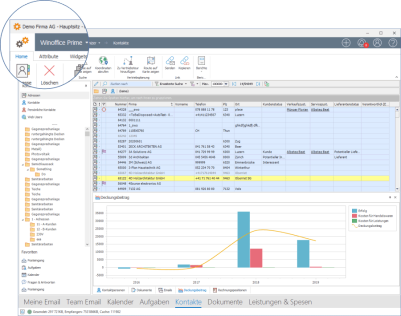
Ein Klick auf Winoffice Prime öffnet die erste Ebene des Kachelmenüs. Auf dieser Ebene ist es möglich, in einen verfügbaren Business Prozess zu navigieren.
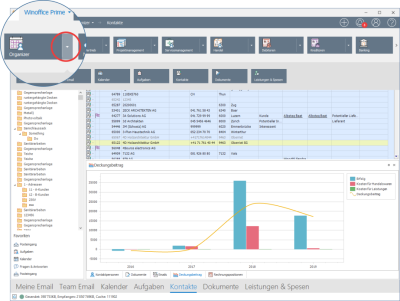
Erlaubt die Grösse oder Auflösung des verwendeten Bildschirms die Anzeige aller verfügbaren Business Prozesse nicht, erscheint am rechten Rand der Ebene eine Schaltfläche mit einem nach rechts gerichteten Pfeil. Durch einen Klick auf diese Schaltfläche kann die Ebene horizontal gescrollt werden, so dass die weiteren Kacheln sichtbar werden.
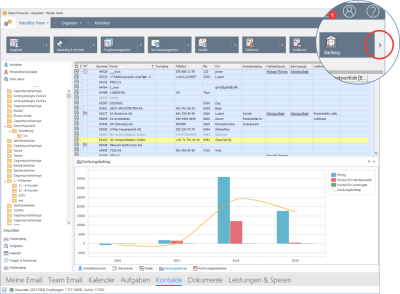
|
Positionsanzeige Das Kachelmenü zeigt in seiner Hauptzeile die jeweils aktuelle Position innerhalb der Navigation an. Der Aufbau der Zeile lautet dabei Winoffice Prime -> Business Prozess -> Prozessmodul. |
|
Prozessmodule in Business Prozessen Übergreifende und häufig genutzte Prozessmodule sind nicht einem Business Prozess vorbehalten, sondern werden in allen betroffenen Business Prozessen zur Auswahl gestellt. |
|
Letztgenutztes Prozessmodul Das in einem Business Prozess letztgenutzte Prozessmodul kann ohne erneute Auswahl auf der zweiten Ebene des Kachelmenüs direkt durch Klick auf die Kachel des Business Prozesses angewählt werden. |
Der Office Navigation Bar
Der Office Navigation Bar befindet sich am unteren Rand des Desktop und erstreckt sich über dessen gesamte Breite. Nach Auswahl eines Business Prozesses erlaubt er den raschen Wechsel zwischen dessen Modulen, ohne dass diese über das Kachelmenü ausgewählt werden müssen. Das aktive Prozessmodul wird in blauer Schrift und mit einem blauen Balken unter dem Modultitel markiert.
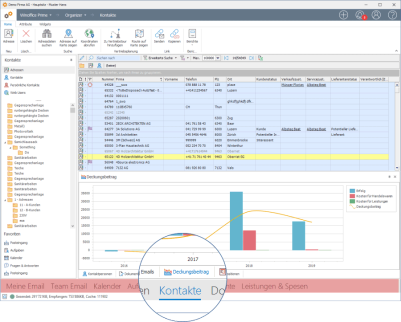
Wird die Maus auf einem Prozessmodul Eintrag des Office Navigation Bar platziert (ohne Klick), so wird ein Popup Menu mit den Ansichten des ausgewählten Prozessmoduls angezeigt. Mit Klick auf eine Ansicht erfolgt die Navigation in diese ausgewählte Ansicht.

Der Ansichtsnavigator
Der Ansichtsnavigator verläuft entlang des linken Desktoprandes. Er besteht aus drei Elementen:
- Ansichten
- Kennungen
- Favoriten
|
Automatisches Ein-/Ausblenden Der Ansichtsnavigator kann für die Verwendung von kleinen oder auflösungsschwachen Bildschirmen automatisch aus- und eingeblendet werden. Mit Klick auf den Pin in der rechten oberen Ecke wird die Funktion aktiviert und der Ansichtsnavigator wird in einen Balken entlang des linken Bildschirmrandes zurückgeschoben, sobald ein Element ausserhalb des Navigators geklickt wird. Dadurch kann Platz für die Anzeige der Ansicht und weiterer Elemente freigemacht werden. Wird der Pin erneut geklickt, wird der Navigator wieder fixiert. |
Der Ansichtenbereich des Navigators wird nach der Auswahl eines Prozessmoduls aufgebaut und zeigt alle verfügbaren Ansichten des gewählten Moduls.
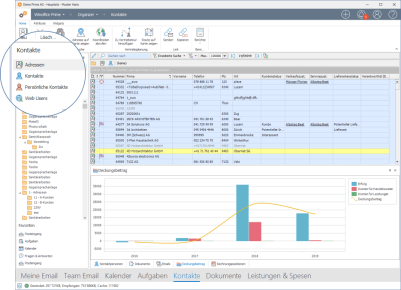
Mit Rechtsklick auf einen Eintrag in der Liste der verfügbaren Ansichten sind folgende Aktionen möglich.
 |
In neuem Fenster öffnen - Öffnet die ausgewählte Ansicht in einem separaten Fenster. Dieses kann zum Beispiel auf einen zweiten Bildschirm verschoben und neben dem Desktop angezeigt werden. |
 |
Zu Favoriten hinzufügen - Diese Aktion fügt die ausgewählte Ansicht zu Ihren Ansichtsfavoriten. |
 |
Als Startansicht festlegen - Damit kann festgelegt werden, dass Winoffice Prime beim Starten direkt in die ausgewählte Ansicht wechselt. Standardmässig ist die Schalttafel als Startansicht definiert. Mit dieser Aktion wird diese Einstellung geändert. Ist bereits eine andere Ansicht als Startansicht ausgewählt, wird mit dieser Aktion die neu ausgewählte Ansicht zur Startansicht. Wird ein Rechtsklick auf die aktuelle Startansicht ausgeführt, so wird die Aktion Als Startansicht deaktivieren angeboten. Damit kann die Startansichtseinstellung gelöscht und die Schalttafel erneut zur Startansicht gemacht werden. |
|
Aktive Ansicht Bei der Rückkehr in ein Prozessmodul wird stets jene Ansicht aktiviert, welche vor dem Verlassen des Moduls aktiv war. |
Ordnerverzeichnis
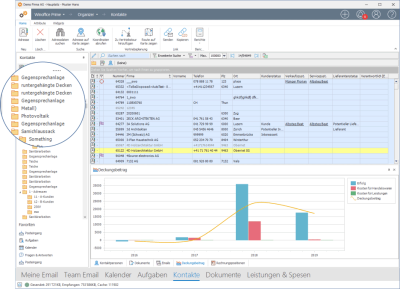
Wird eine Ansicht von Objekten gewählt, für welche auch Kennungen verwaltet werden können, wird im mittleren Teil des Ansichtsnavigators ein Ordnerverzeichnis mit allen für diese Objekte verwalteten Kennungen angezeigt.
-
Klicken Sie auf einen der Ordner, um dessen Inhalt anzuzeigen;
-
Am oberen Ende des Ordnerverzeichnisses befindet sich eine kurze gepunktete Linie. Fassen Sie diese mit der Maus und bewegen Sie bei gedrückter Maustaste nach oben oder unten, so können Sie die Höhe des Bereiches für die Anzeige des Kennungsbaumes ändern.
-
Eine Datenzeile der angezeigten Ansicht kann mit Drag&Drop auf einen Eintrag im Ordnerverzeichnis gezogen und fallengelassen werden. Damit wird dem betreffenden Datensatz die entsprechende Kennung zugewiesen.
|
Drag&Drop zur Kennungszuweisung Die Drag&Drop Aktion kann nicht für mehrere Datensätze gleichzeitig erfolgen. |
|
Bitte beachten Sie Wird eine Email aus dem persönlichen Posteingang mittels Drag&Drop einer Kennung zugewiesen, so wird die Email aus dem Posteingang in den zugewiesenen Ordner verschoben. Eine auf gleiche Weise zugewiesene Team Emailnachricht bleibt hingegen im Teameingang stehen. |
|
Deaktivieren des Kennungsbaumes Die Anzeige der Ordner kann in den Benutzereinstellungen für jeden Anwender individuell aktiviert und deaktiviert werden. |
Mit Rechtsklick auf ein Element des Kennungsbaumes sind folgende Aktionen möglich.
 |
Alle aufklappen - Öffnet alle Ordner, so dass die darunterliegenden Unterordner sichtbar werden. Sobald geöffnete Ordner angezeigt werden, ändert sich diese Aktion in Alle zuklappen. Damit werden alle Ordner geschlossen. |
 |
Erstelle Unter-Kennung - Ermöglicht es, für den ausgewählten Ordner einen Unterordner zu erstellen. |
 |
Kennung auf gleicher Ebene erstellen - Ermöglicht es, einen Ordner auf gleicher Hierarchiestufe wie jene des ausgewählten Ordners zu erstellen. |
 |
Bearbeiten - Falls Sie die Bezeichnung des Ordners oder dessen Zuweisung zu einem Objekt/Einer Objektgruppe ändern möchten. |
 |
Löschen - Löscht den Ordner. Falls der Ordner noch Unterordner enthält, müssen diese zuerst gelöscht werden. |
|
Weitere Aktionen Die übrigen, mit einem Rechtsklick angebotenen, Aktionen sollen nur unter Anleitung des Winoffice Support ausgeführt werden. |
|
Bitte beachten Sie Wird eine Kennung/ein Ordner aus dem Ordnerverzeichnis gelöscht, so werden die Datensätze, denen diese Kennung zugewiesen nicht gelöscht. Hingegen geht die Zuweisung der gelöschten Kennung in all diesen Datensätzen verloren. |
Favoriten
Die Favoriten bestehen aus einer Liste von Ansichten, welche fix und unabhängig vom gewählten Prozess oder Prozessmodul zur Auswahl stehen.
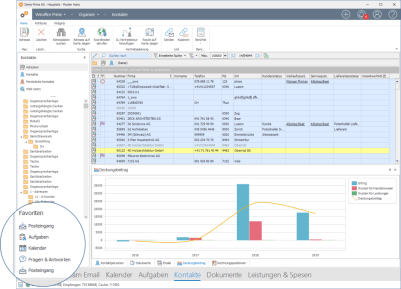
Die Favoriten bilden damit direkte Links zu häufig verwendeten Ansichten, ohne dass diese via Kachelmenü angewählt werden müssen. Mit Rechtsklick auf einen Eintrag in der Liste der verfügbaren Ansichten sind folgende Aktionen möglich.
 |
In neuem Fenster öffnen - Öffnet die ausgewählte Ansicht in einem separaten Fenster. Dieses kann zum Beispiel auf einen zweiten Bildschirm verschoben und neben dem Desktop angezeigt werden. |
 |
Von Favoriten entfernen - Entfernt die Ansicht aus der Liste der Favoriten. |
 |
Als Startansicht festlegen - Damit kann festgelegt werden, dass Winoffice Prime beim Starten direkt in die ausgewählte Ansicht wechselt. Standardmässig ist die Schalttafel als Startansicht definiert. Mit dieser Aktion wird diese Einstellung geändert. Ist bereits eine andere Ansicht als Startansicht ausgewählt, wird mit dieser Aktion die neu ausgewählte Ansicht zur Startansicht. Wird ein Rechtsklick auf die aktuelle Startansicht ausgeführt, so wird die Aktion Als Startansicht deaktivieren angeboten. Damit kann die Startansichtseinstellung gelöscht und die Schalttafel erneut zur Startansicht gemacht werden. |
|
Reihenfolge ändern Die Reihenfolge der Favoriten kann mit Drag&Drop angepasst werden. |
Ribbon
Der Ribbon (Multifunktionsleiste) ist der Bereich des Desktop, welcher alle verfügbaren Aktionen für die Datensätze der ausgewählten Ansicht anzeigt. Am oberen linken Rand des Ribbon befinden sich je Ansicht bis zu drei Register. Sie tragen stets die Bezeichnungen Home, Attribute sowie Widgets. Diese Register dienen der Aufteilung der Aktionen in jene für das Bearbeiten und das neu Erstellen von Datensätzen (Home) für das Ändern bestimmter Datensatzeigenschaften (Attribute) sowie für das Ein-/Ausblenden von Vorschaupanelen (Widgets).
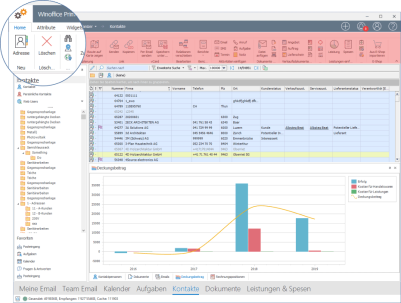
|
Reihenfolge und Anordnung von Aktionen Die Reihenfolge der Aktionen kann abhängig von der verwendeten Spracheinstellung von den Ribbon Darstellungen in dieser Dokumentation abweichen. Die Aktionssymbole werden zudem je nach Grösse und Auflösung des verwendeten Bildschirms automatisch skaliert und angeordnet. Auch dies kann zu Abweichungen der hier gezeigten Darstellungen mit jenen auf Ihrem PC führen. |
|
Reduzieren/Expandieren Der Ribbon kann für die Verwendung von kleinen oder auflösungsschwachen Bildschirmen auf eine Zeile reduziert werden. Dies erfolgt mit Klick auf den aufwärts gerichteten Keil in der rechten unteren Ecke des Ribbon. Der Keil ändert seine Richtung und zeigt danach nach unten. Ein erneuter Klick auf den Keil expandiert den Ribbon erneut. |
Winoffice Prime bietet eine Fülle von wertvollen Aktionen für die verwalteten Objekte. Um die Übersicht auf dem Ribbon zu verbessern, können bestimmte Aktionen oder ganze Aktionengruppen ausgeblendet werden. Führen Sie irgendwo im Ribbon einen Rechtsklick aus und wählen Sie Menüband anpassen... Es öffnet sich das Fenster für die Anpassung der sichtbaren Aktionen und Aktionengruppen des Ribbon.
Machen Sie darin die gewünschten Anpassungen - Deaktivieren einer Checkbox links neben der Aktions-/Gruppenbeschreibung deaktiviert deren Sichtbarkeit - und bestätigen Sie die Anpassung. Die so vorgenommene Änderung bleibt auch nach einem Neustart des SmartClient bestehen.
Benachrichtigungen
Alle Benachrichtigungen werden in der Benachrichtigungszentrale zusammengefasst. Diese kann mit Klick auf das Glockensymbol in der rechten oberen Ecke des Desktop aufgeklappt werden. Ein weiterer Klick auf das Glockensymbol schliesst die Benachrichtigungszentrale wieder.
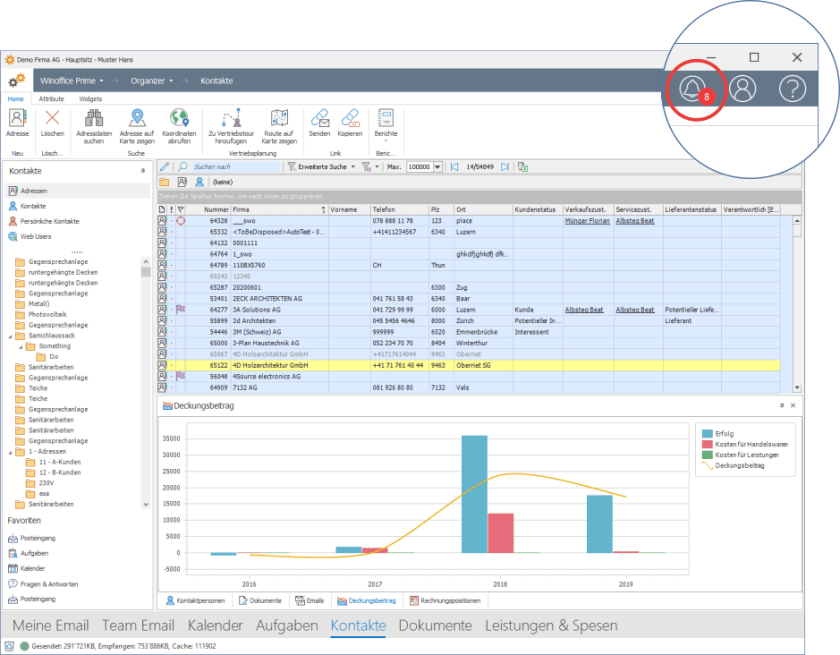
Alle neuen Benachrichtigungen werden Ihnen bei laufendem Winoffice Prime SmartClient als flüchtiges Fenster in der unteren rechten Ecke des Bildschirms angezeigt und danach in die Benachrichtigungszentrale verschoben. Sind noch offene und nicht bearbeitete Benachrichtigungen vorhanden, so wird Ihnen deren Anzahl als roter "Badge" über der Glockenschaltfläche angezeigt.
Winoffice Prime kennt drei Typen von Benachrichtigungen:
-
Warnungen - Benachrichtigungen über kritische Systemereignisse
-
Erinnerungen - Werden angezeigt, sobald der in einer Aufgabe, einem Anruf oder einem Termin gesetzte Erinnerungszeitpunkt erreicht ist, oder wenn ein durch die Telefonieschnittstelle erkannter eingehender Anruf nicht entgegengenommen/verpasst wurde.
-
Meldungen - Benachrichtigungen, welche zum Beispiel den Abschluss einer Kampagne oder das Eintreten von Ereignissen im Zusammenhang mit abonnierten Objekten melden.
Am unteren Ende der Benachrichtigungszentrale befinden sich drei Register für den Wechsel der Ansicht zwischen den drei Benachrichtigungstypen.
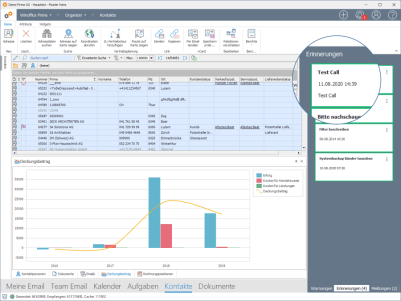
Die Benachrichtigungen werden als übereinander angeordnete Karten dargestellt und erlauben folgende Aktionen:
- Ein Klick auf die Kartenüberschrift öffnet das betreffende Objekt - Für Erinnerungen ist dies die Aufgabe, der Anruf oder der Termin aus welchem die Erinnerung entstanden ist. Für Meldungen ist es das Objekt, welches Auslöser der Meldung ist.
- Ein Klick auf das Drei-Punkte Symbol an der rechten oberen Ecke öffnet ein Dropdown Menü mit weiteren möglichen Aktionen
- In 5 / 15 / 30 Minuten erinnern - Verschiebt den Erinnerungszeitpunkt ausgehend von der aktuellen Zeit. Die Benachrichtigungskarte wird in der Folge aus der Benachrichtigungszentrale entfernt und es wird eine neue Benachrichtigung nach Ablauf der ausgewählten Zeit generiert.
- Ausschalten - Schaltet die Erinnerung für das betreffende Objekt aus. Die Benachrichtigungskarte wird in der Folge aus der Benachrichtigungszentrale entfernt. Das betreffende Objekt bleibt weiterhin aktiv.
- Abschliessen - Schliesst des betreffende Objekt und die Erinnerung. Die Benachrichtigungskarte wird aus der Benachrichtigungszentrale entfernt.
- Senden - Ermöglicht das Senden eines SmartLinks mit Verweis auf die Meldung per Email.
- Kündigen - Deaktiviert die Benachrichtigungseinstellungen für ein Objektabonnement.
- Schliessen - Schliesst die Meldung als bearbeitet ab. Die Benachrichtigung wird aus der Benachrichtigungszentrale entfernt.
Unter dem Titel für jeden Benachrichtigungstyp befinden sich ein Schalter Bearbeiten sowie eine Schaltfläche Alle selektieren.
Diese beiden Elemente bieten die Möglichkeit, mehrere Benachrichtigungen gleichzeitig zu bearbeiten:
- Bearbeiten: Schaltet Benachrichtigungszentrale in den Bearbeitungsmodus. In diesem Modus lassen sich einzelne Erinnerungen oder Meldungen mit <CTRL> und <LINKSKLICK> auf die Fläche der jeweiligen Kachel markieren. Wird danach eine Aktion (Abschliessen, ausschalten, etc.) für eine der markierten Kacheln ausgeführt, so wird diese Aktion auf alle markierten Kacheln ausgeführt. Mit erneutem Klick auf den Schalter wechselt das Notification Centre zurück in den Anzeigemodus, in welchem die einzelnen Einträge wie bisher bearbeitet werden können;
- Alle selektieren: Damit wird die Benachrichtigungszentrale in den Bearbeitungsmodus geschaltet und es werden alle Erinnerungen / Meldungen markiert.
Universalaktionen
Als Universalaktionen werden all jene Aktionen bezeichnet, welche stets und unabhängig von einem bestimmten Objekt, einer Ansicht oder eines Moduls zur Verfügung stehen. Diese Aktionen sind über die Schaltflächen in der oberen Rechten Ecke des Desktop erreichbar.
 |
Ein-/Ausstempeln - Winoffice Prime verfügt über eine elektronische Stempeluhr für die Präsenzzeiterfassung. Diese Aktion startet/stoppt die Stempeluhr.
|
|
 |
Suche - Öffnet ein Suchfeld, mit dessen Hilfe nach Ansichten gesucht und in diese navigiert werden kann. |
|
 |
Neu - Öffnet ein Kachelmenü mit einer Auswahl an Aktionen zum Erstellen eines neuen Objektes. |
|
 |
Profil - Öffnet ein Kachelmenü mit einer Auswahl an Aktionen für die Einstellung des Benutzerprofils. |
|
 |
Help - Öffnet diese Dokumentationsseite. |
Suche
Mit Klick auf diese Universalaktion öffnet sich ein Suchfeld. Darin kann nach sämtlichen in Winoffice Prime vorhandenen Ansichten gesucht werden.
Sobald mit der Eingabe eines Suchbegriffes begonnen wird, werden die Suchergebnisse mit Ihrem Kontext (zu welchem Business Prozess und Prozessmodul gehört der gefundene Eintrag) in einer Tabelle angezeigt. Mit Klick auf einen Eintrag in der Tabelle wechselt Winoffice Prime in die entsprechende Ansicht.
|
Bitte beachten Sie Die Ergebnisse der Suche sind eingeschränkt auf jene Ansichten, für welche der jeweilige Anwender durch die Zuweisung einer Rollengruppe eine Nutzungsberechtigung besitzt. |
Neu
Das Kachelmenü Neu enthält Aktionen für das Anlegen häufig verwendeter Objekte.
Die Aktionen für das Erstellen neuer Adressen, Emails, Aufgaben und Termine sind in der Auswahl fix eingetragen und können nicht geändert werden. Jeder Benutzer kann neben diesen Standardaktionen weitere Aktionen hinzufügen oder entfernen. Navigieren Sie dazu in eine Ansicht, in welcher die Objekte verwaltet werden, für welche Sie eine Neu Aktion zur Liste hinzufügen möchten. Zum Hinzufügen einer Aktion für das Erstellen neuer Rechnungen navigieren Sie also in die Ansicht Rechnungen im Prozess Handel/Verkaufsdokumente. Markieren Sie ein beliebiges Objekt in der Ansicht (z.B. eine beliebige Rechnung) und führen Sie mit Rechtsklick die Aktion Zu Neu hinzufügen... aus. In der Auswahl der Universalaktion Neu steht danach eine zusätzliche Kachel für das Erstellen eines neuen Objektes vom gewählten Typ zur Verfügung (z.B. für das Erstellen einer neuen Rechnung).
Für das Entfernen eines Eintrages aus der Universalaktion Neu gehen Sie vor, wie oben beschrieben. Wählen Sie in diesem Fall mit Rechtsklick auf dem Objekt die Aktion Aus Neu entfernen... aus.
Profil
|
Benutzereinstellungen - Öffnet das Fenster für das Einrichten Ihrer persönlichen Systemeinstellungen. |
||
 |
Objektabos - Öffnet das Fenster für das Einrichten von Objektabos (Benachrichtigungen bei Erstellung neuer Objekte oder bei Zuweisung des Benutzers als Verantwortlicher Mitarbeiter). |
|
 |
Desktop synchronisieren - Öffnet das Fenster für die Verwaltung der Synchronisation der Winoffice Prime Desktopeinstellungen bei Verwendung mehrerer PCs. |
|
|
Anmeldung - Ermöglicht das Ändern Ihres Passwortes für den Winoffice Prime Zugang sowie das Aktivieren/Deaktivieren der passwortlosen Anmeldung mittels Windows Hello/Passkey.
|
||
 |
Emailkonto - Öffnet die Einstellungen für Ihr persönliches Emailkonto. |
|
 |
Meine Kennungen - Öffnet das Fenster für die Verwaltung Ihrer persönlichen Kennungen |
|
 |
Lizenzen freigeben - Gibt nicht genutzte Lizenzmodule wieder frei. Hintergrund: Nachdem eine Lizenz von einem Benutzer nicht mehr beansprucht wird, erfolgt die automatische Freigabe dieser Lizenz für andere Anwender erst nach 1-2 Minuten. Mit Hilfe dieses Buttons kann die Freigabe manuell und umgehend ausgelöst werden. |
|
 |
Firma und Standort wählen - Öffnet ein Fenster für das Einstellen der Firma und des Standortes, mit welchen Sie aktiv arbeiten möchten. Diese Einstellung ist nur sichtbar, wenn die Auswahlmöglichkeit zuvor in den Portaleinstellungen aktiviert wurde. Sobald Sie hier eine Firma und einen Standort auswählen, werden diese Angaben automatisch in allen Eingabemasken eingesetzt, in welchen eine Firmenauswahl getroffen werden muss. |
Infoleiste
Das Portal zeigt Ihnen hier die Datenmenge an, welche in der aktuellen Arbeitssitzung zwischen dem Winoffic Prime SmartClient und dem Prime Server ausgetauscht wurden. Die Anzeige ist unterteilt in gesendete- und die empfangene Datenmenge. Angegeben ist sie in Kilobyte. Die Werte werden nach jedem Kontakt mit dem Server aktualisiert
Falls für Ihr Portal die Latenzmessung aktiviert ist, wird die Verbindungslatenz (die Zeit, welche für die Übermittlung eines Datenpaketes zwischen Client und Server benötigt wird) laufend gemessen und mit Hilfe eines Ampel-Icons in der Infoleiste angezeigt. Ein grünes Symbol bedeutet, dass Sie über eine für Winoffice Prime optimale Internetanbindung verfügen. Ein organges oder gar rotes Symbol zeigt an, dass nur mit merklichen Antwortzeitverzögerungen gearbeitet werden kann. Bewegen Sie die Maus über die Latenzanzeige, so werden Ihnen weitere Details zur Messung und zum Datenaufkommen angezeigt.
Papierkorb
Ebenfalls kann über die Infoleiste der Winoffice Prime Papierkorb aufgerufen werden. Ein Klick auf das Papierkorbsymbol öffnet ein Fenster, welches alle gelöschten Aktivitäten, Dokumente, Kundendienstobjekte, Kommentare, Verkaufs-, Debitoren- und Einkaufsdokumente sowie alle Bedarfsobjekte anzeigt.
Versehentlich gelöschte Aktivitäten, Dokumente und Kundendienstobjekte können wiederhergestellt werden. Die genannten Objekte werden anhand des in den Benutzereinstellungen eingetragenen Intervalls (Standard ist 14 Tage) automatisch definitiv gelöscht. Alternativ können die Einträge im Papierkorb aber auch manuell markiert und gelöscht werden.
Kommentare, Verkaufs-, Debitoren- und Einkaufsdokumente sowie alle Bedarfsobjekte sind nicht wiederherstellbar. Sie werden nicht gelöscht und verbleiben permanent im Papierkorb, wo sie zu Revisionszwecken eingesehen und geprüft werden können.
© Winoffice AG 2025. Alle Rechte vorbehalten.